相場環境認識など、長期に渡った分析結果を行いたい、または保存したい場合、Forex Testerも悪くないですがMT4(Meta Trader 4)が便利です(しかも無料)。
本記事では、私が実際に利用しているMT4のちょっとした分析(操作)方法について紹介しています。
MT4をガチャガチャといじっていると、意外と知られていないようなツール(オプション)がありますので、本記事をきっかけに知っていただければ幸いです。
分析のためのMT4口座選定
分析用口座を作るにあたり、私が基準とした要件は以下の4点です:
- スプレッドが完全固定、変動するにしても常に極端に小さい、もしくはゼロ
- 分析したい通貨ペアが配信されている
- 会員期限が無期限である
- サイトが日本語で表示されている(≒国内ブローカー)
スプレッドが変動するチャートは(基本的に全てのFX口座のスプレッドは変動しますが)、ブローカー都合で広がった(広げた)スプレッドがチャート上に残ってしまうため、「真のチャート」(≒インターバンクレート)から乖離してしまうと考えています。
チャート上ではブレイクアウトしているように見えて実はしてないとか、直近の安値に見える足が実際ではそうでない(記録してない安値)…というような、「チャートが事実に反した情報を提示している」と分析が狂うため(例が下図、これは極端すぎる例ですが…)、それを避けるためにスプレッドが常に動かない(もしくは常に狭い)チャート(ブローカー)が望ましいと考えています。
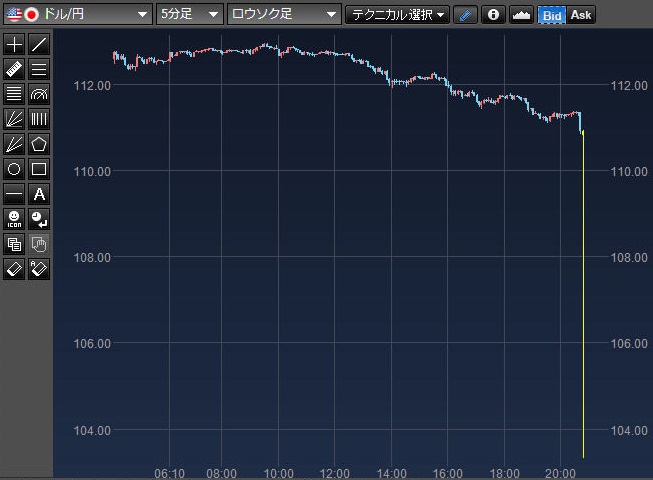
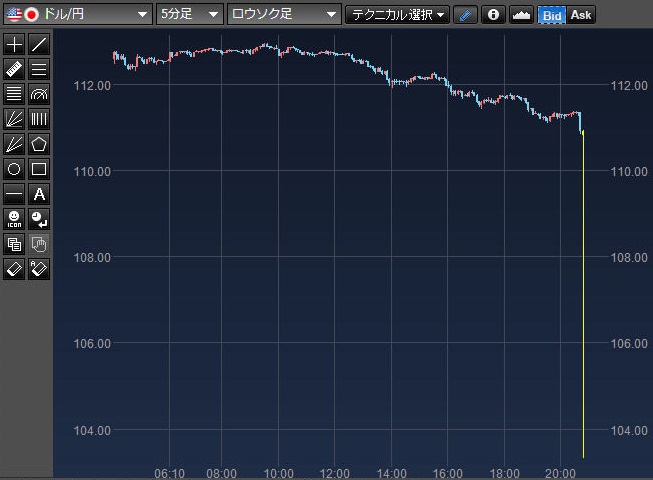
スプレッド拡大の例、かの有名なスプレッド1500pipsに拡大した時のBidチャート
そうなると、リアル口座(ライブ口座)ではスプレッドが広がってしまうので必然的デモ口座…となるのですが、デモ口座は会員期限がある場合が多く、いちいち登録するのは煩わしいため、無期限の口座が持てることが望ましいと考えます。
また諸外国語に明るい人はどの国籍のブローカーでも良いと思いますが、私は日本語しか使いこなせないので、日本語サイトかつ日本人サポートのブローカーが望ましいということで日本語表示を条件に加えました。
結果的に、私は現在国内ブローカーのFXTF![]()
![]()
上記ブローカーのデモ口座は……
- スプレッドが常時一定
- 無期限
- 日本語
の条件を満たしていますので、本記事の趣旨に沿った利用を行うことができます。
MT4ダウンロード後の初期設定
ブローカー内にあるMT4をダウンロードしインストールを完了させたあと、今後起動時に使うショートカットアイコンのプロパティを開き、ショートカットタブ内「リンク先」の末尾に
を追加します(スラッシュの前は半角スペースを入れる)。
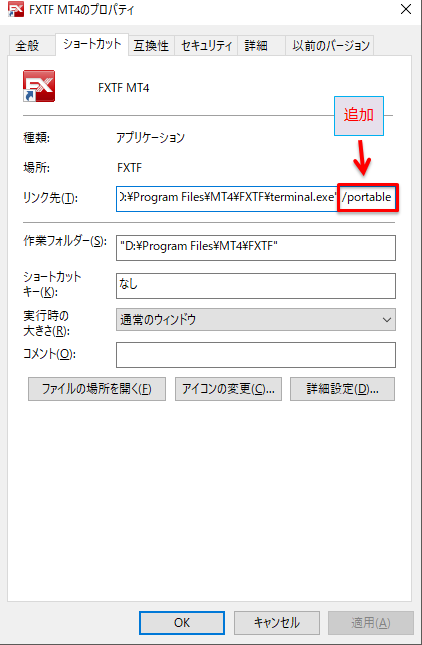
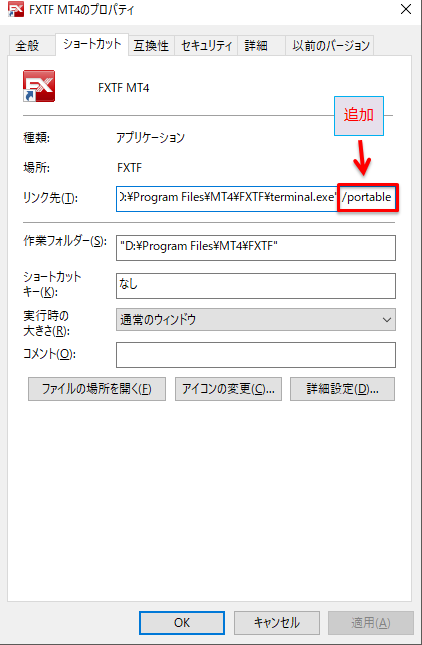
プロパティ画面
” /portable” 設定の意図
MT4のファイル構成は基本的に下図のようになっています:
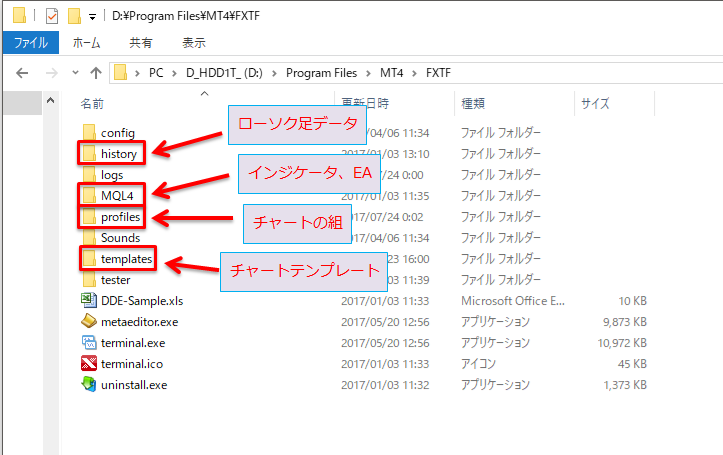
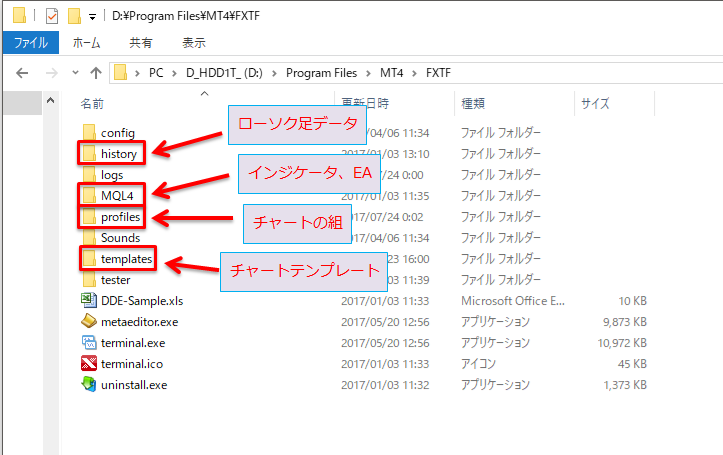
MT4のファイル構成
本来であれば枠で囲われたフォルダらに随時チャートデータやチャートの組設定が格納されれば良いのですが、上記設定を行っていない場合異なるディレクトリに保存されてしまいます。具体的には『C:\Users\(ユーザ名)\AppData\Roaming\MetaQuotes\…(以下略)』という隠しフォルダ的な位置(実際「AppData」フォルダは隠しフォルダに設定されている)に保存されてしまいます(上図参照):
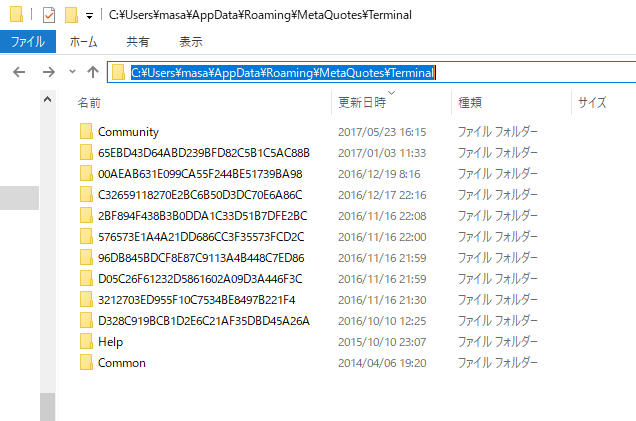
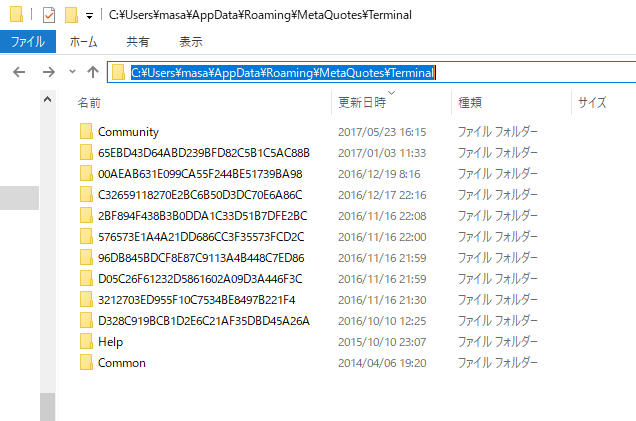
未設定の際の各種データ保存先(長い文字列フォルダの中に各種格納される)
私自身、特に「チャートの組(Profilesフォルダ内)」を後々編集する機会が多いということと、EA作成時にデータファイルがどこに保存されているのかよく分からなくなったり、コンパイラと入れ違いになったりして面倒なことになった経験があるため、保存先はアプリケーションファイル上に固定されてほしく、設定しています。
(余談) ” /portable” もう1つの設定意図
上記の設定をしないとCドライブ(OSをインストールしたドライブ)にデータもろもろが保存されるわけですが、CドライブがSSDの場合、ディスクの短命化につながる恐れがあります。
OSの保存先にSSDを使用している方は、MT4はできるだけHDDにインストールして上記設定を行うことを個人的にはオススメします。
「PC内にSSDしか入ってない!」という方は、外付けHDDやHDDを追加してDドライブを作成することをオススメします(よく分からない方は、外付けHDDの購入がオススメ)。
なお、MT4のインストール先指定は、インストール時に設定できます。
「チャートの組」の活用で、チャートリストのタブのごちゃごちゃ化を防ぐ
チャートは「組」という形で分けて保存することができます。
例えば、EURUSDとEURJPYのチャート2種類だけ表示させる組を作ったり、チャートに応じてサイズの異なるレイアウトを作ったりしたときにそのサイズを保存できる…といった利便性があります。
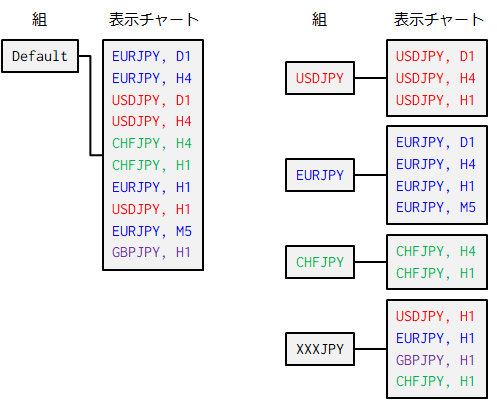
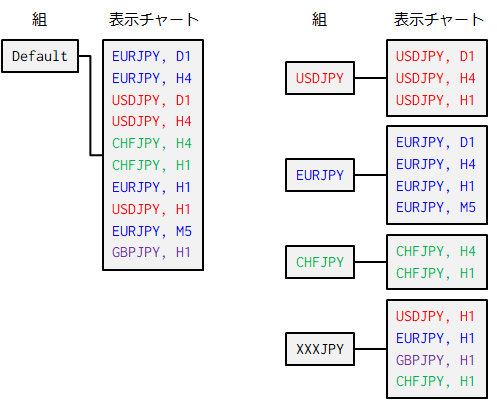
チャートの組を考慮してない場合(左)と考慮した場合(右)のイメージ
チャートの組ごとに表示する通貨ペアチャートを構成する
「組を意識せず、1つの組(デフォルト)に見たい通貨ペアを全部表示する」でも問題はありませんが、タブがチャート下に無数に存在する状態になると、どこに見たい通貨ペアのチャートがあるか探すのに苦労します(下図参照)。
組を意識しない、乱雑な配置になっている例
また「見たい時に見たい通貨ペアだけ表示(追加)する」という方法もあると思いますが、その方式は「見終えたチャートは消す(もしくは別通貨ペアで上書きする)」前提と考えられるので、表示させるたびにいろいろな設定(インジケータなど)、分析(ラインを引くなど)をし直す必要が出てくると思います。
そこで私は各通貨ペアごとにチャートの組を設定し、見たい通貨ペアを変更する時は組ごと変更するようにしています。
チャートの組にはひとつの通貨ペアについて4種類の時間足チャートを整列して表示させています(下図参照)。
チャートの組構成例(AUDJPY週足、日足、4時間足、1時間足)
これらのチャートは基本的に組内で消したり追加したりすることがないため、リセッティングする面倒が省けます。
チャートの組の切り替え方
チャートの組は、画面左上の「ファイル」→「チャートの組表示」で切り替えることができます(下図(a))。また、下図(b)内の赤丸枠内のアイコンをクリックしても同様の操作ができます。
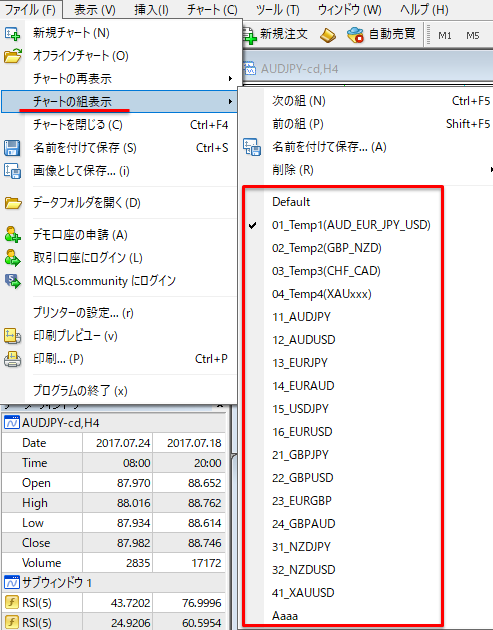
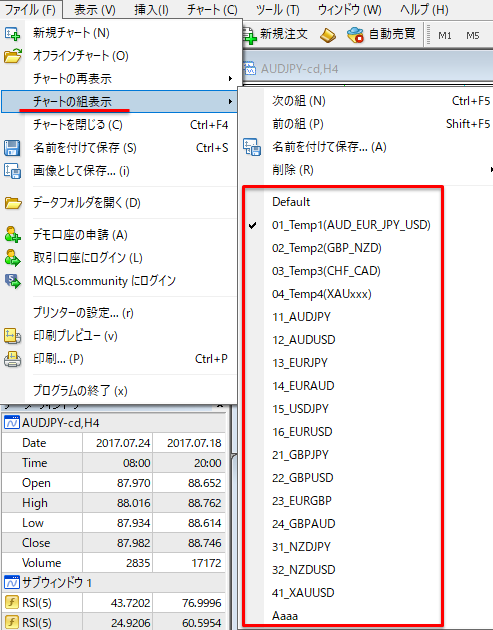
(a) メニューからチャートの組切り替え
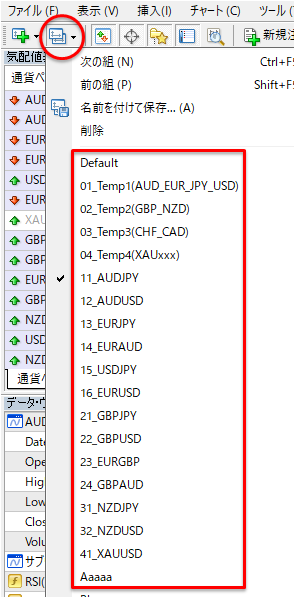
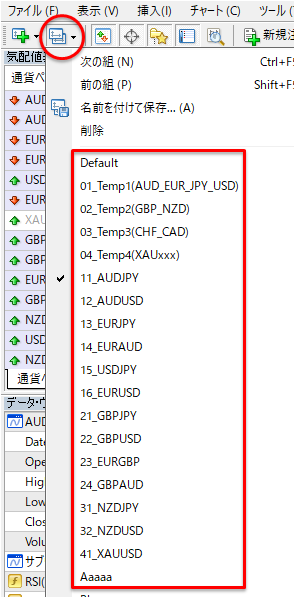
(b) アイコンからチャートの組切り替え
チャートの組の切り替え
作成したチャートの組を保存する場合、画面左上の「ファイル」→「チャートの組表示」→「名前をつけて保存」を選択します(下図参照、アイコン経由でも同様)。
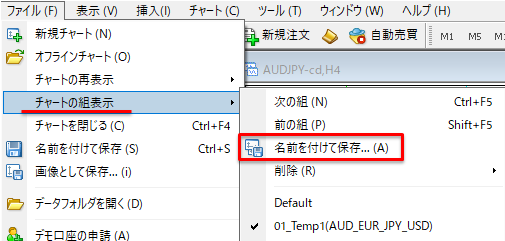
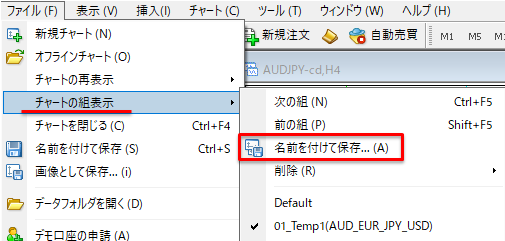
チャートの組の保存
「分析用の組」と「閲覧用の組」を使い分ける
単独通貨ペアの複数時間足を表示させた組は「閲覧用の組」として、直接ラインを引いたり文字を入れたりしません。
私はこれとは別に「分析用の組」を用意しています(下図参照)。分析用の組には最大6通貨ペアのチャートを格納しています(別に4通貨ペアでも8通貨ペアでも問題ありません)。
分析用の組のレイアウト(6通貨ペア表示)
名前に「Temp」と書いてある組が私にとって「分析用」の組です(下図参照)。
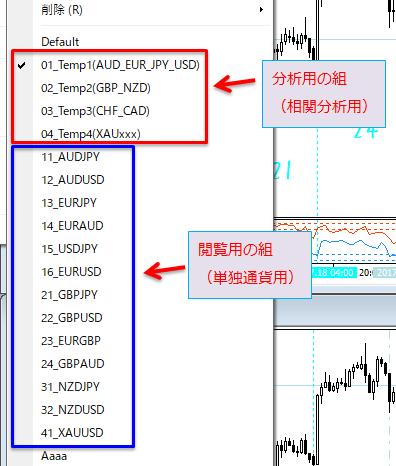
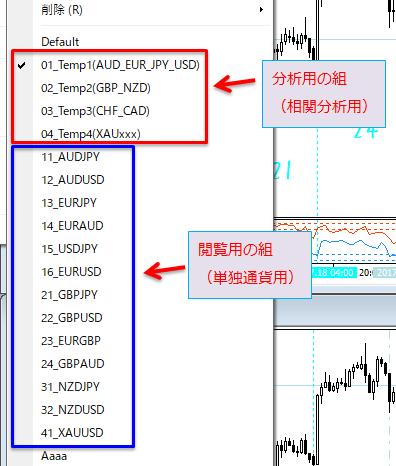
分析用の組と閲覧用の組の分別
分別する理由を説明すると無駄に長くなりそうなのですが簡単に説明すると、私の分析では「全ての時間足で表示させたいライン」と「一部時間足だけで表示させたいライン」があるため、分析は1つのチャート上で分析して(ラインを引いて)テンプレートを保存してから閲覧用の組の4つのチャートに反映させるほうが効率的」と判断したからです。
一連の作業の流れを順に追って説明します。
1. 分析用の組のチャートで分析する
月足→週足→日足→4時間足と順に分析していきます(分析時は分析対象の通貨ペアを最大化しています)。
(a) 月足分析
(b) 週足分析
(c) 日足分析
(d) 4時間足分析
複数時間足の分析
※私は相場環境認識のためにサイクル理論に基づいた分析を行っています。分析にともない縦線とローソク足の本数を数えることになるので、上記のような時間足の順で確認しています。
2. テンプレートファイルを作成する
分析を終えたら、チャート上を「右クリック」→「定型チャート」→「定型として保存」と進み、テンプレートファイルを保存します(下図参照)。
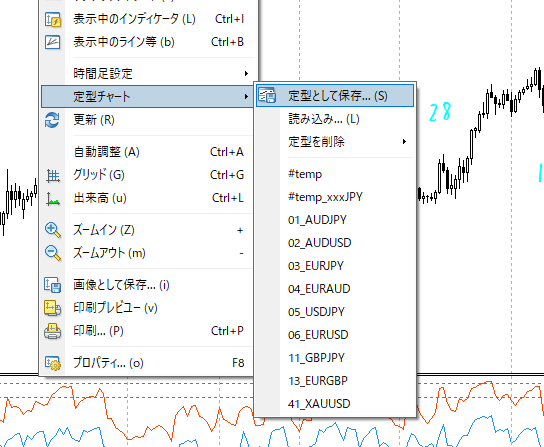
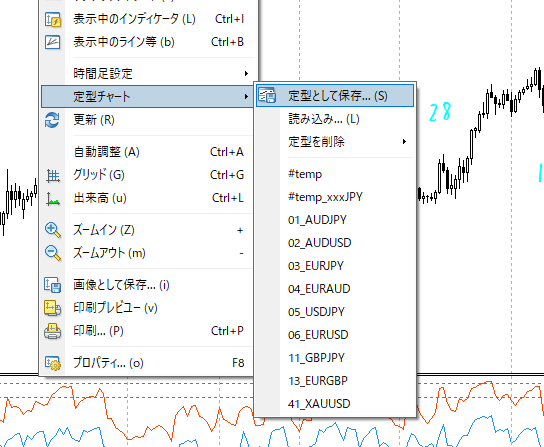
チャートテンプレートの保存
3. 閲覧用の組にテンプレートを適用する
閲覧用の組に表示させている4つのチャート全てに、先ほど作成したテンプレートを適用させます(下図参照)。テンプレート保存時と同様右クリック→定型チャートと進み、保存したテンプレート名を選択すると分析したチャートが反映されます。
(a) テンプレート適用前
(b) テンプレート適用後
閲覧用の組のチャートに分析結果を保存したチャートテンプレートを適用
テンプレート適用後に各時間足で追加で分析することはあります(例えばFiboを挿入したりトレンドラインを引くなど)が、テンプレートファイルを作成するための分析は基本分析用の組に格納しているチャートでのみ行うことにしています。
「分析用の組」作成による副次効果
ある分析用の組にはAUDJPY, AUDUSD, EURJPY, EURAUD, USDJPY, EURUSDの6通貨ペアを設定していますが、この6通貨ペアは「AUD, JPY, EUR, USDの4通貨で構成する通貨ペア」となっており、結果的に分析用の組チャートで4通貨の相関分析を行うことができます。
例えば、EURJPY, EURAUD, EURUSDの3通貨ペアが全て上昇の場合はEUR一強、AUDJPYは円高、AUDUSDはドル高、EURAUDはユーロ高の場合はAUDが弱い…といった感じに判断でき、取引の足しにできます(場合によっては足枷になることも在るかもしれませんが)。
チャートの組の構成は自身のトレードスタイルに合わせて作ってみていただければと思います。
チャートの組と保存先フォルダの関係
インストール直後の初期設定を済ませていれば、チャートの組はアプリケーションを保存しているディレクトリ内の「profiles」フォルダの中身に保存されています(下図参照)。
メリットとして、別のMT4に同様の設定(分析結果)を反映したい時に、profilesフォルダをコピーペーストするだけで反映可能になることです(ただしチャート(ローソク足)は気配値表示からドラッグドロップしないと表示されない)。
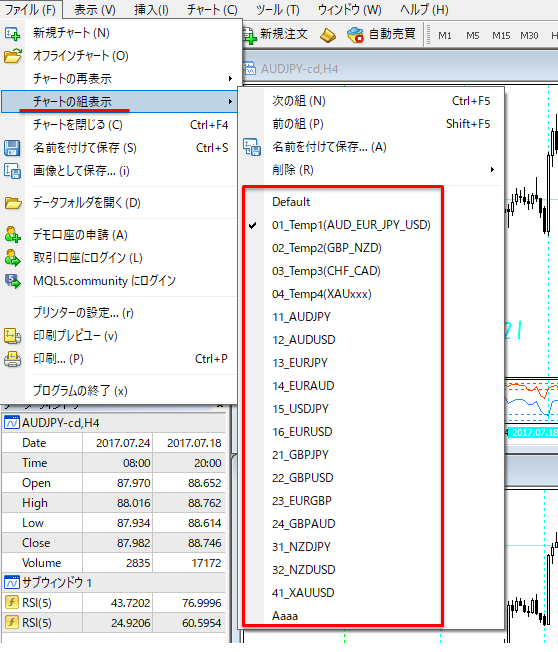
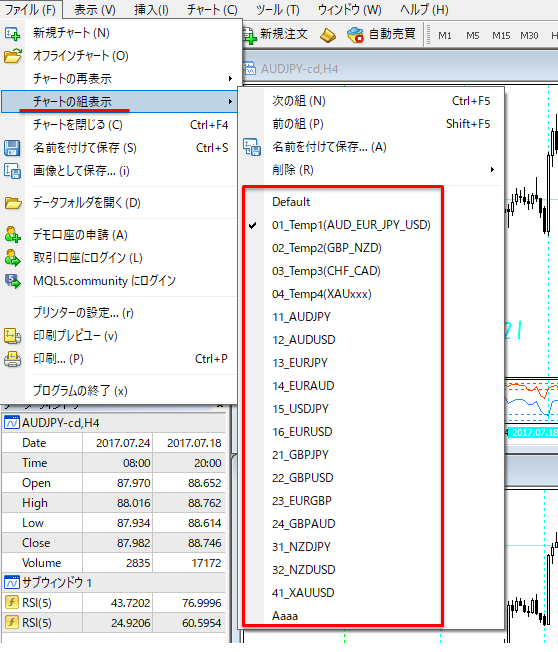
(a) MT4内チャートの組表示
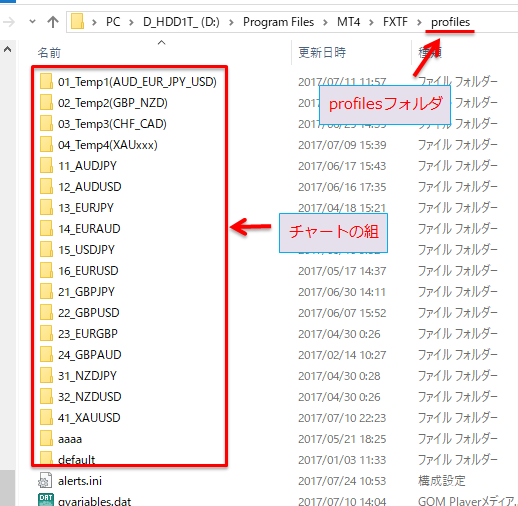
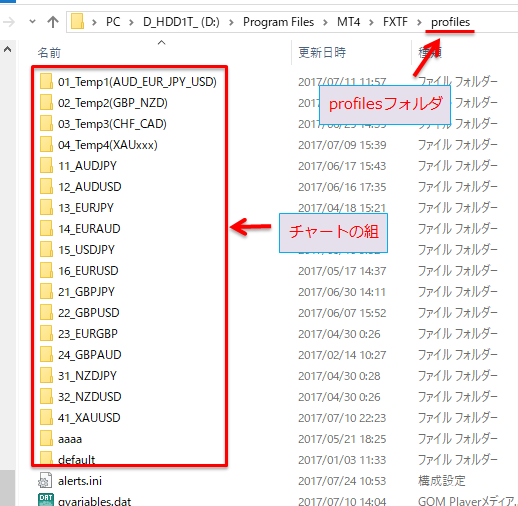
(b) profilesフォルダ内
MT4で表示したチャートの組とprofilesフォルダの関係
MT4を閉じた状態でフォルダの名前を変更しMT4を起動すると、MT4上でも名前が書き換わります(下図参照)。
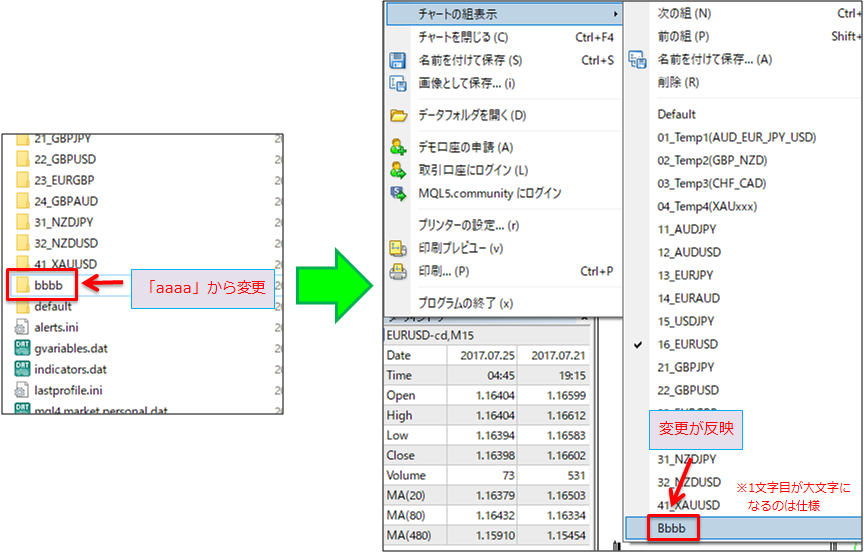
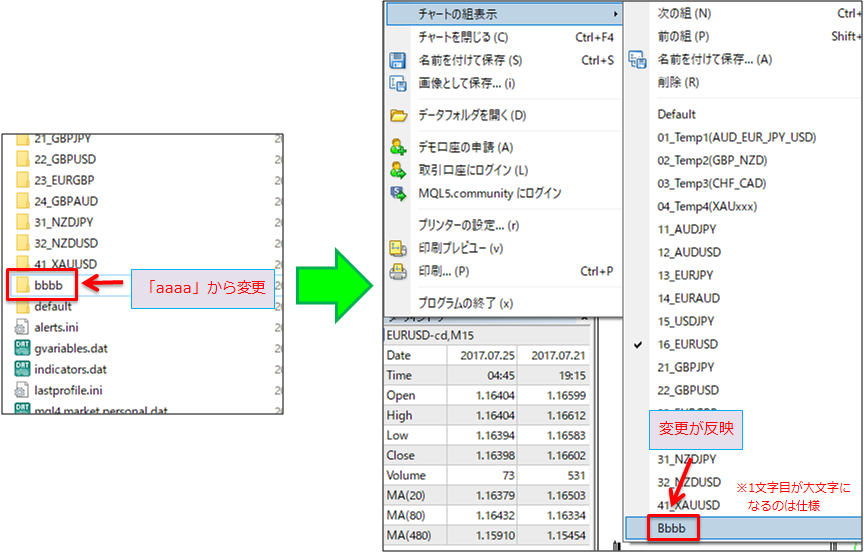
ファイル名変更の反映
この時注意したいのは、MT4を閉じた際に開いていたチャートの組の名前を変更すると、起動時にチャートが表示されてない状態になるということです(下図参照)。
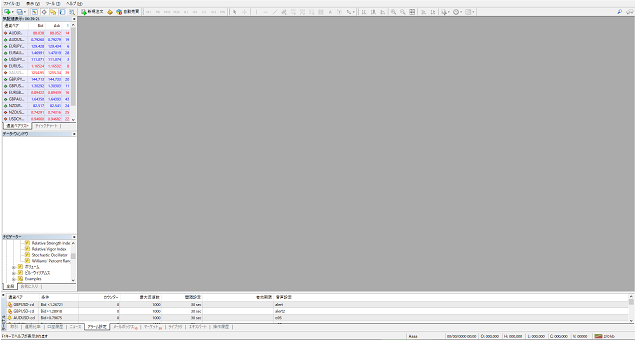
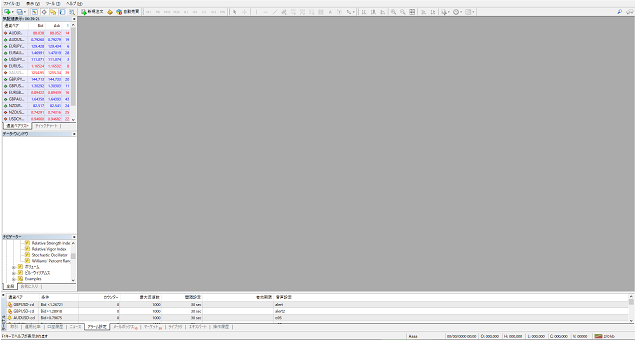
チャートが全て消えた状態(起動直後)
この場合、チャートの組表示から見たい組を選択すれば再度表示されるので問題はありません。
Tips的MT4ネタ
ここからは、知っておくと作業が捗るTips的内容を取り上げています。
チャートに表示中のライン等をコピーする方法


選択状態のライン等(ラベルやアロー)を [Ctrl]キーを押しながらドラッグ&ドロップ
Forex Testerではラインを右クリック→複製でラインをコピーすることが可能ですが、同じ機能がMT4にはなく、細かいオプションをつけたライン(表示させたい時間足の指定)を1本1本作成するのは面倒でした。
MT4では、選択状態のラインをCtrlキーを押しながらドラッグ&ドロップすることでコピーすることができます。
※Forex Testerでは上記方法でもラインのコピーは可能ですが、テキストはどうもうまくいかないです(ドラッグした時の複製先がマウスポインタ上から離れたところで複製される模様)。
メリット1:ライン等の設定が保持される
ラインの太さや線の種類、色といった見た目上の設定の保持だけでなく、どの時間足に表示するかという表示選択まで保持されます(下図)。
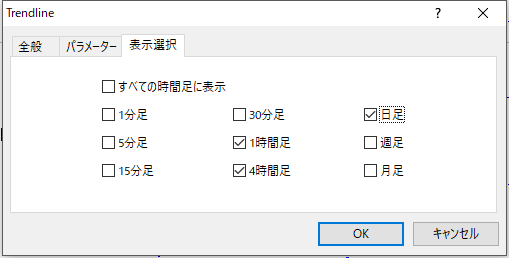
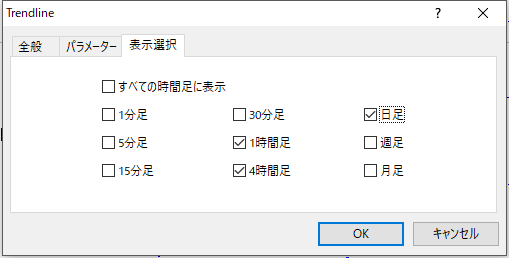
表示選択(ライン等の表示させたい時間足の指定)
時間足ごとに表示させたいラインとテキストがある場合、表示選択の指定が保持されることで分析作業が捗ります。
メリット2:3本以上のチャネルラインが容易に引ける
チャネルラインを引くための機能はMT4に備わっていますが(平行チャネルを作成)、平行チャネルだと3本以上の平行ラインを引くことは出きません。
そこで本手法を用いることで3本以上の平行チャネルをカンタンに引くことができます。
- 基準となるトレンドラインを作成する
- トレンドラインを選択状態にして、Ctrlキーを押しながらドラッグして平行なラインを複製する。
- 必要に応じて複数本作成する
トレンドラインの作成
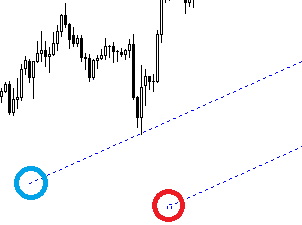
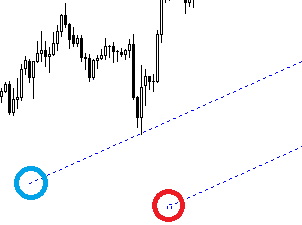
選択状態の見分け(青丸:非選択状態、赤丸:選択状態)
チャネルの作成
複数チャネルの作成
コピーでなくトレンドライン機能を複数回使用して複数本引く場合、どうしてもライン同士が微妙に平行でなくなったりすることが多くなるなど苦労します。見た目だけの問題かもしれませんが、その線の歪み具合が結果的にトレードに響くかもしれない…と考えると悪影響を及ぼしかねません。
もちろん他の解決策はありますが、この方法が最効率だと思います(表示選択の保持も考慮すると)。
MT4で各通貨ペアのスプレッドを表示する方法
気配値表示画面で右クリック→スプレッドを選択
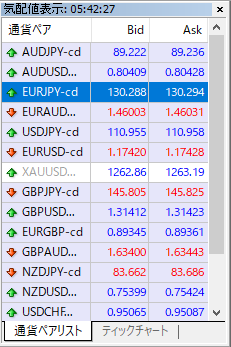
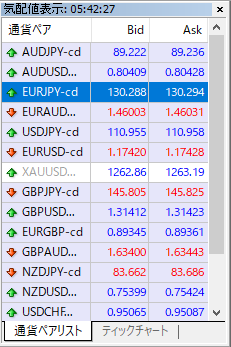
気配値表示画面
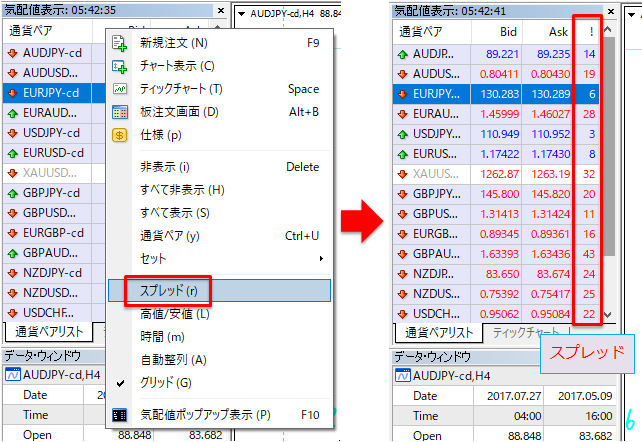
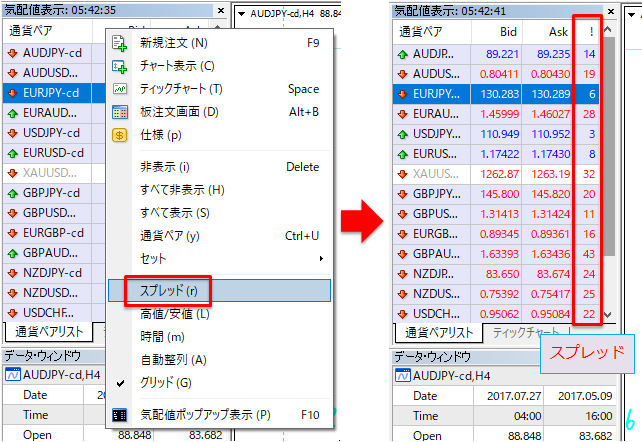
スプレッドの表示
これを知らなかった当時は、常にAskとBidの差を暗算して現状のスプレッドを確認していた私にとっては衝撃的でした。^^;
なお、MT4における「pips」は、クロス円の0.1銭が「1pip」に相当するため、「3」と表示されている場合3pips(0.3銭)、「14」と表示されている場合は1.4pips(1.4銭)となります。
もし、気配値表示そのものが表示されてない場合は、MT4上部の「表示」→「気配値表示」をクリックすると表示されるようになります。
マニアックなMT4活用話(知らなくてもOK)
ここからは、知っておかなくてもいいようなマニアックな話になります。
profilesフォルダ内ファイルとチャートの関係
profilesフォルダ内に格納されている各フォルダの内部には.chr拡張子のファイルが入っています(例:chart01.chr)。
これらファイルに付けられている番号とチャートは、下図に示すような関係があります:
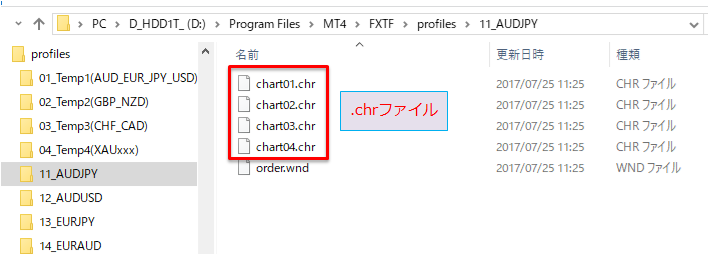
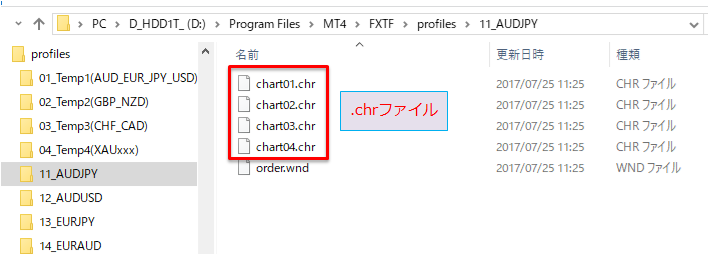
(a) チャートの組フォルダ内のファイル


(b) チャートと.chrファイルの位置関係
※チャートの組フォルダ内ファイルとチャートの関係
ただし「チャートの位置」は、画面上の「ウィンドウの整列」アイコン(下図)をクリックした状態でないと上記の関係にはならないので注意が必要です(任意で位置を決めている場合、上図の関係は保たれない)。
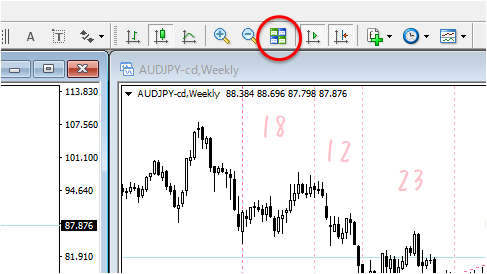
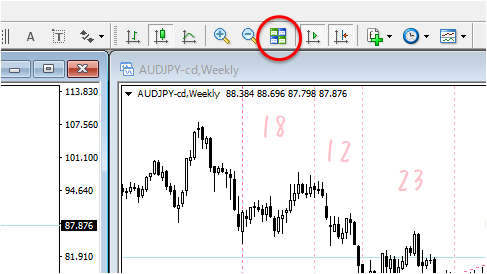
ウィンドウの整列アイコン(赤枠丸)
この関係を利用すると、別フォルダ内の.chrファイルをコピーペーストすることで、ある組のチャートを別の組に移動させることができます(あまり利点はありませんが…)。
定型チャート(テンプレート)と保存先フォルダの関係
チャートの組と同様、インストール直後の初期設定を済ませていれば、定型チャートのデータはアプリケーションを保存しているディレクトリ内の「templates」フォルダに保存されています(下図)。
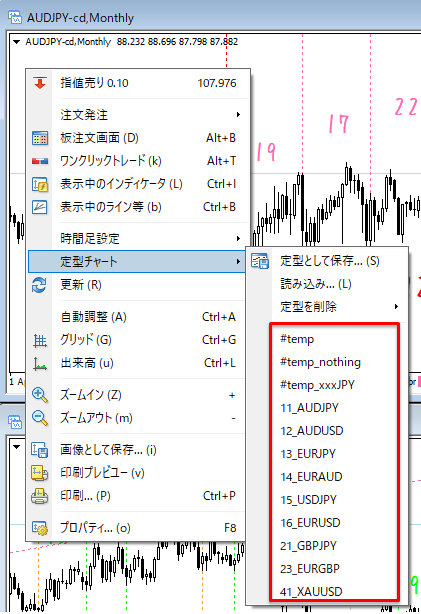
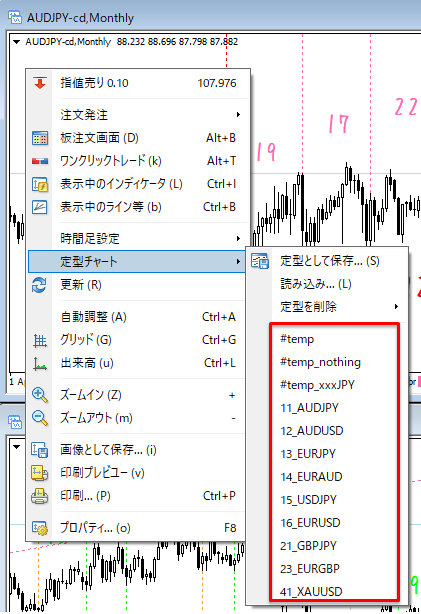
(a) MT4内の定型チャートリスト表示
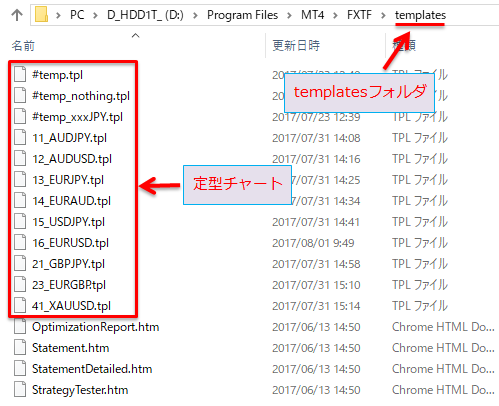
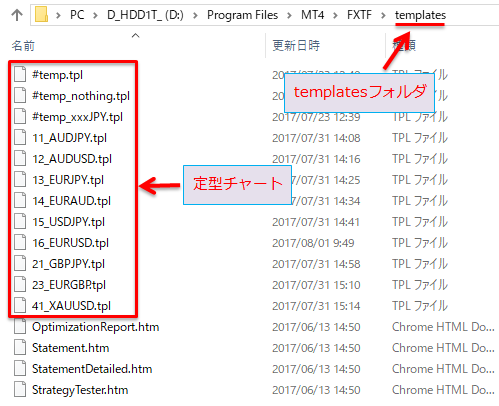
(b) templatesフォルダ内
※MT4で表示した定型チャートとtemplatesフォルダの関係
まとめ
MT4はトレードをするためのツールとして全世界で愛用されていますが、それと同時に分析ツールとしても役立ちます。
本記事の使い方などをフル活用して取引にお役立ていただければ幸いです。
関連記事




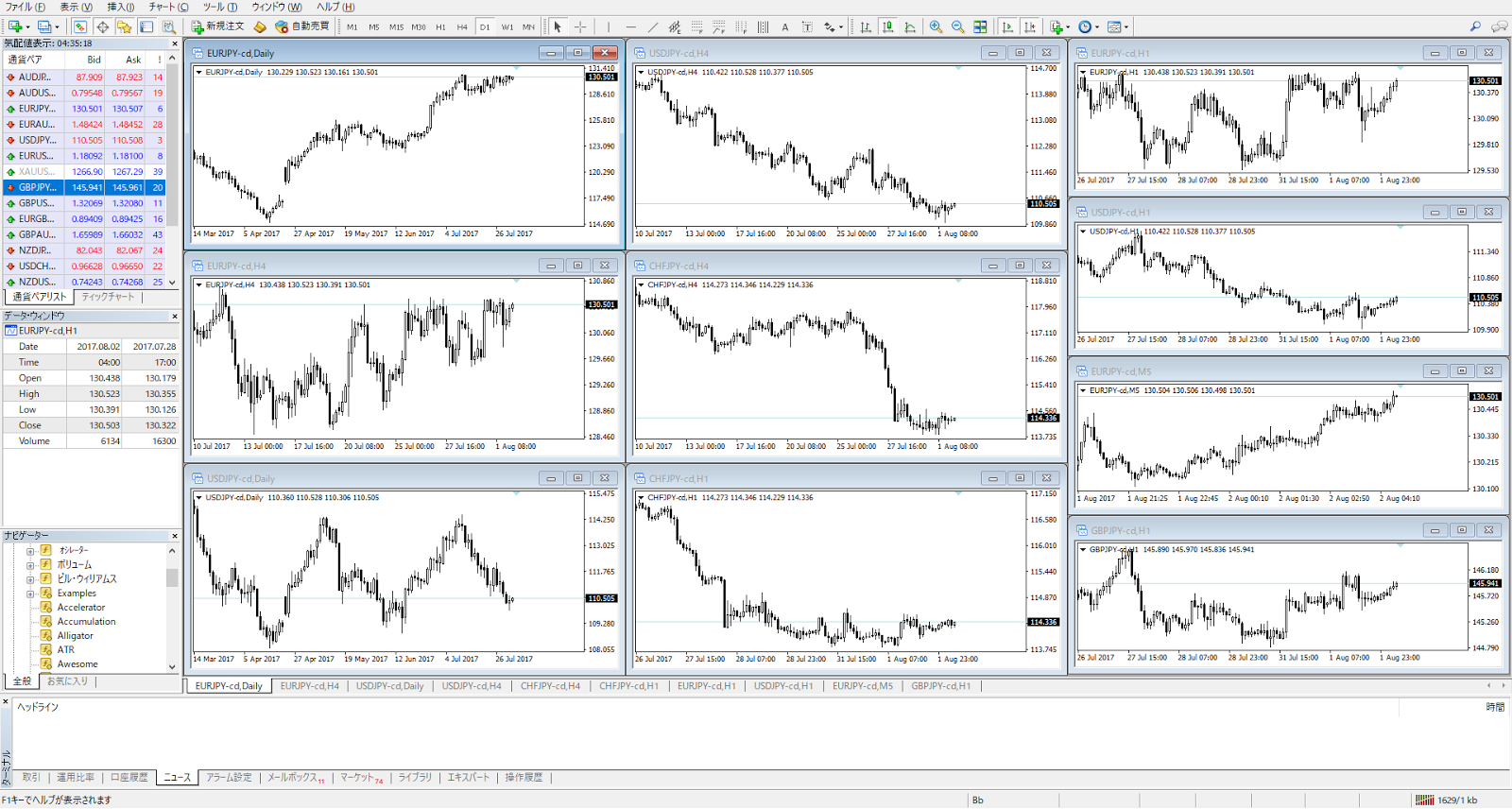
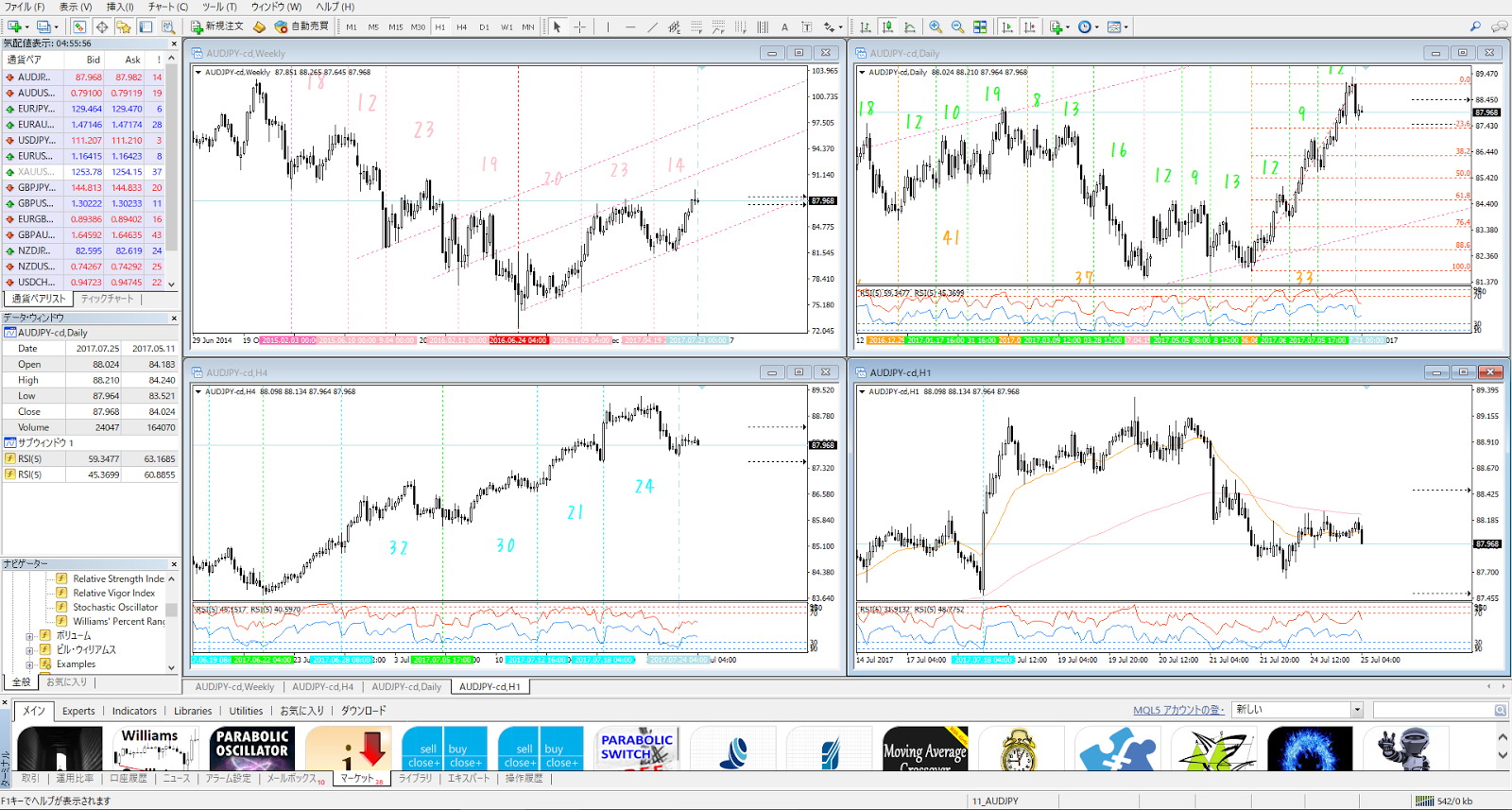
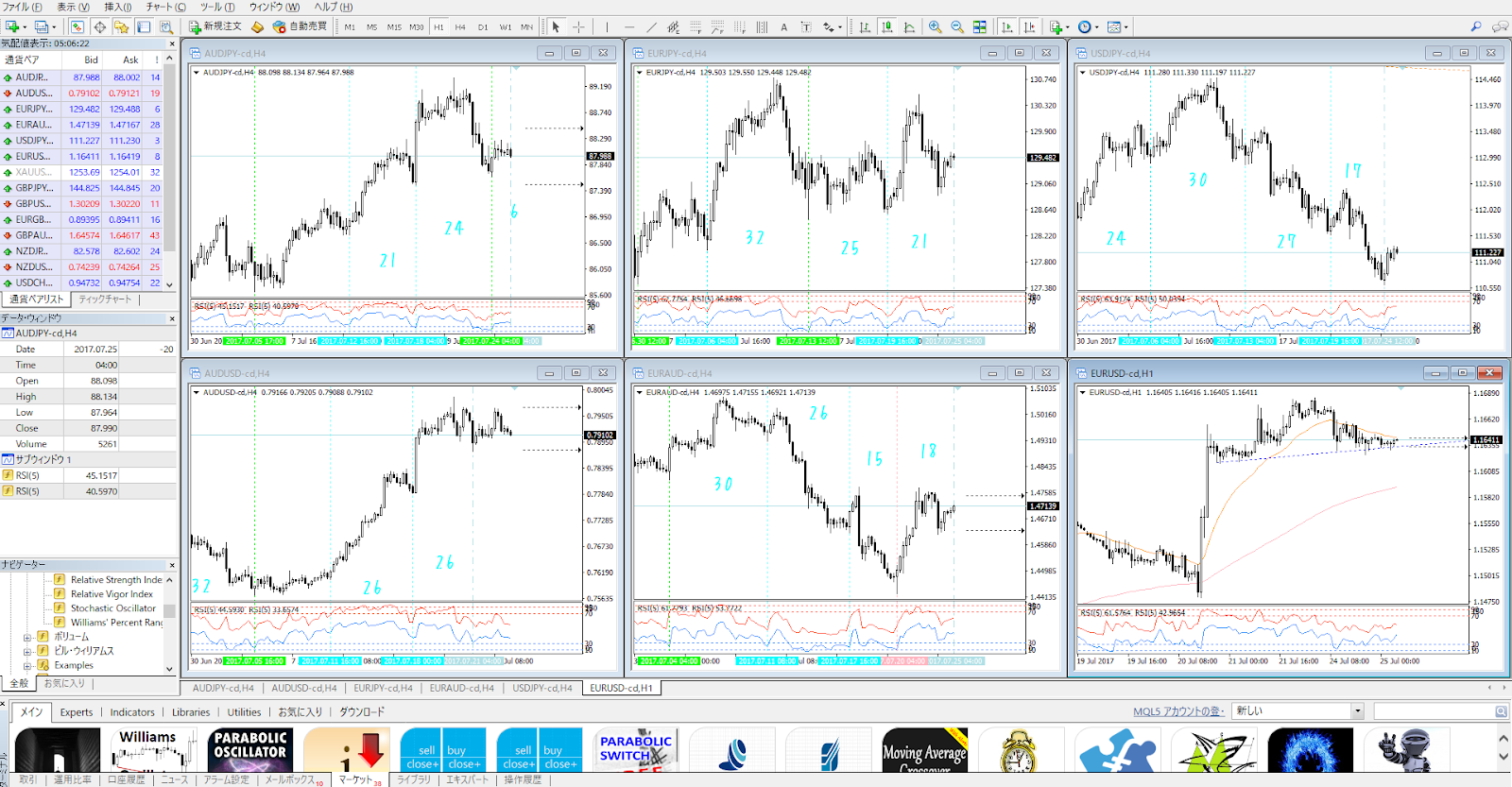
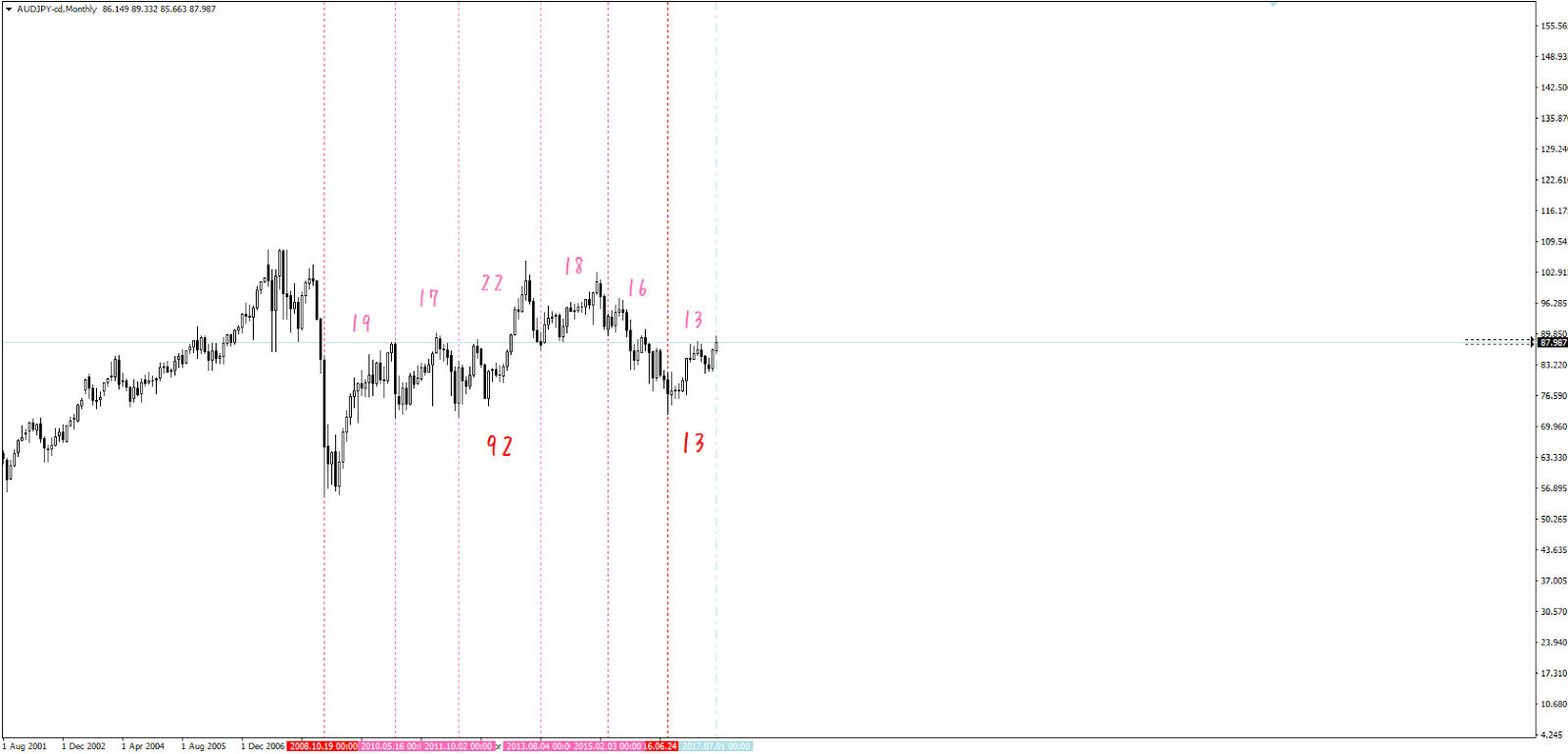
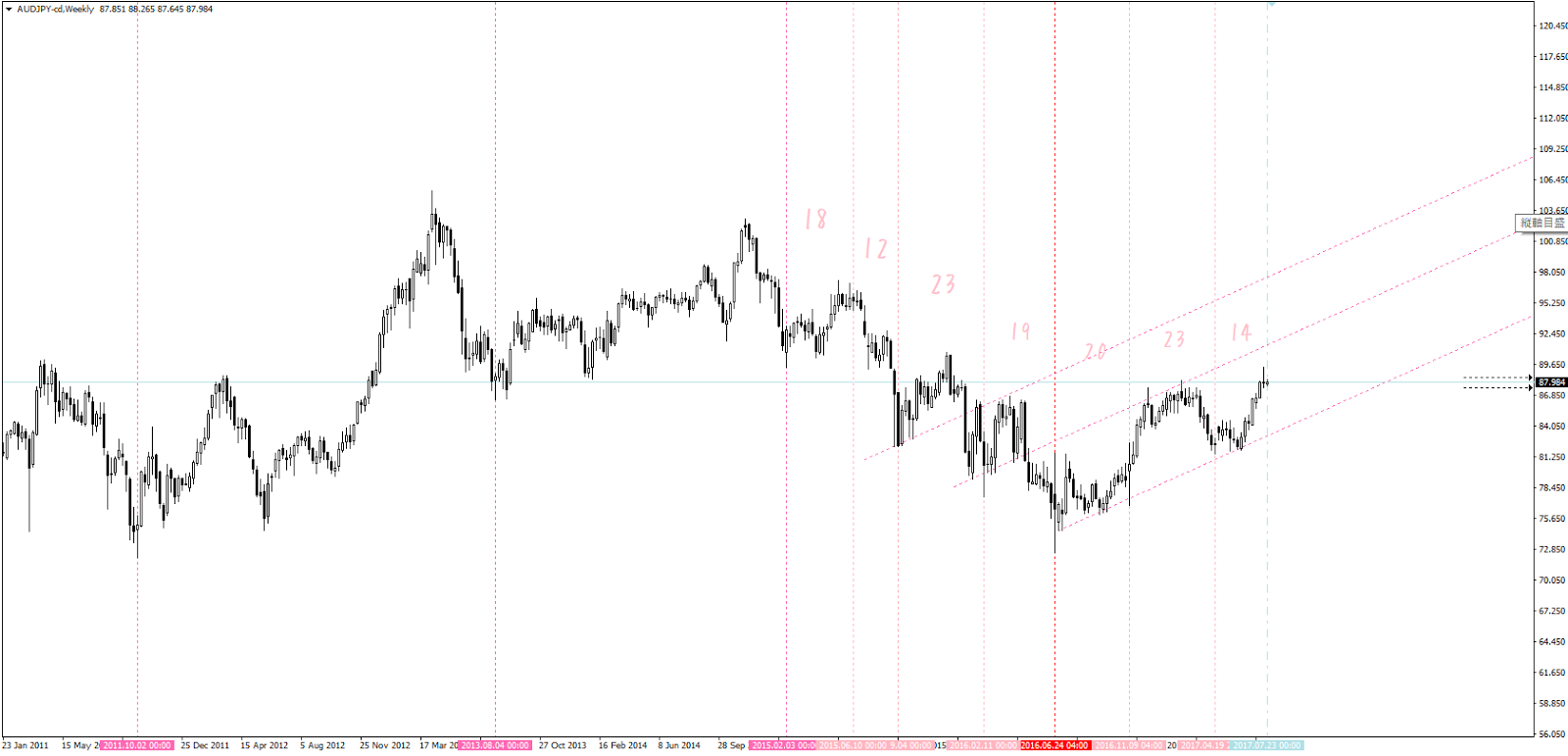



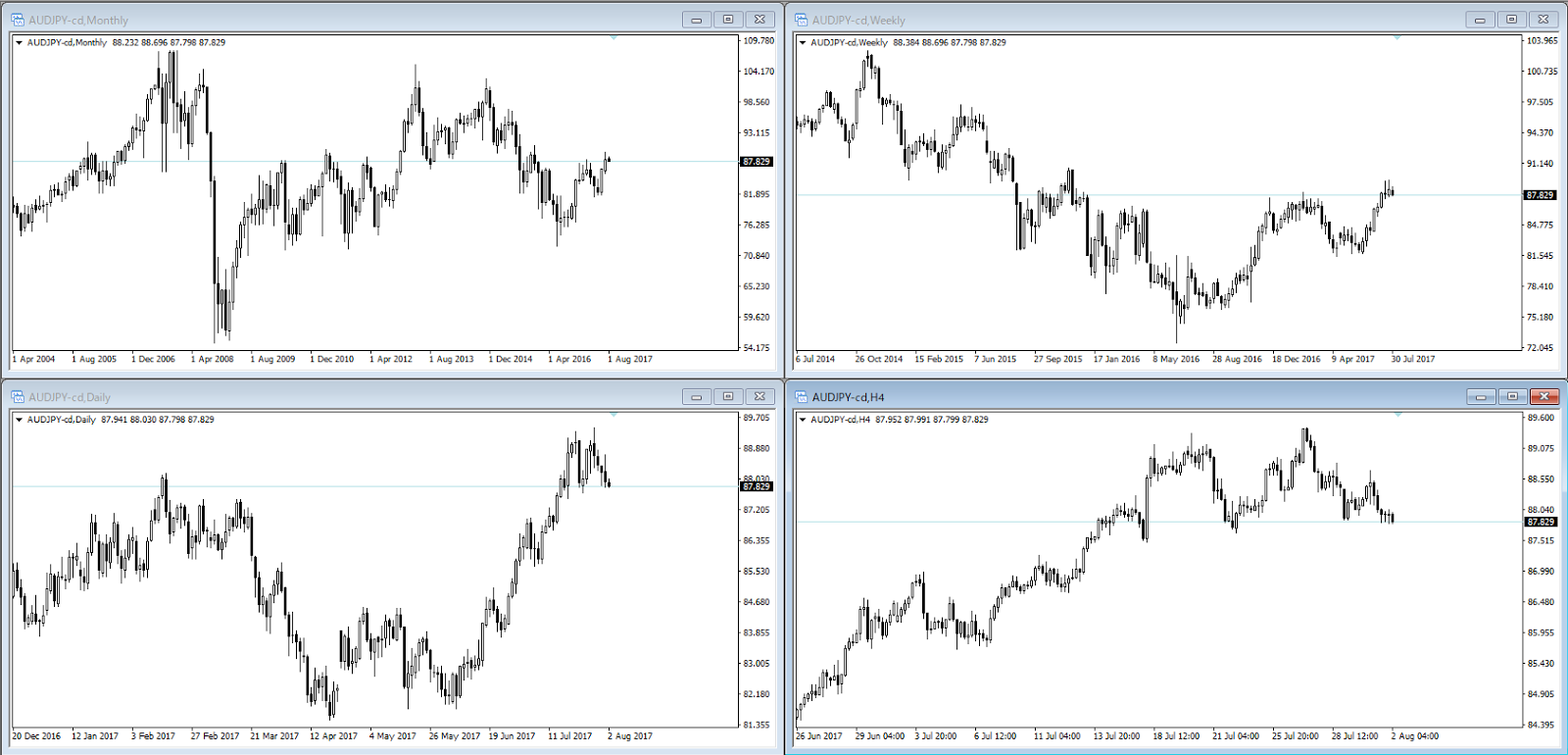
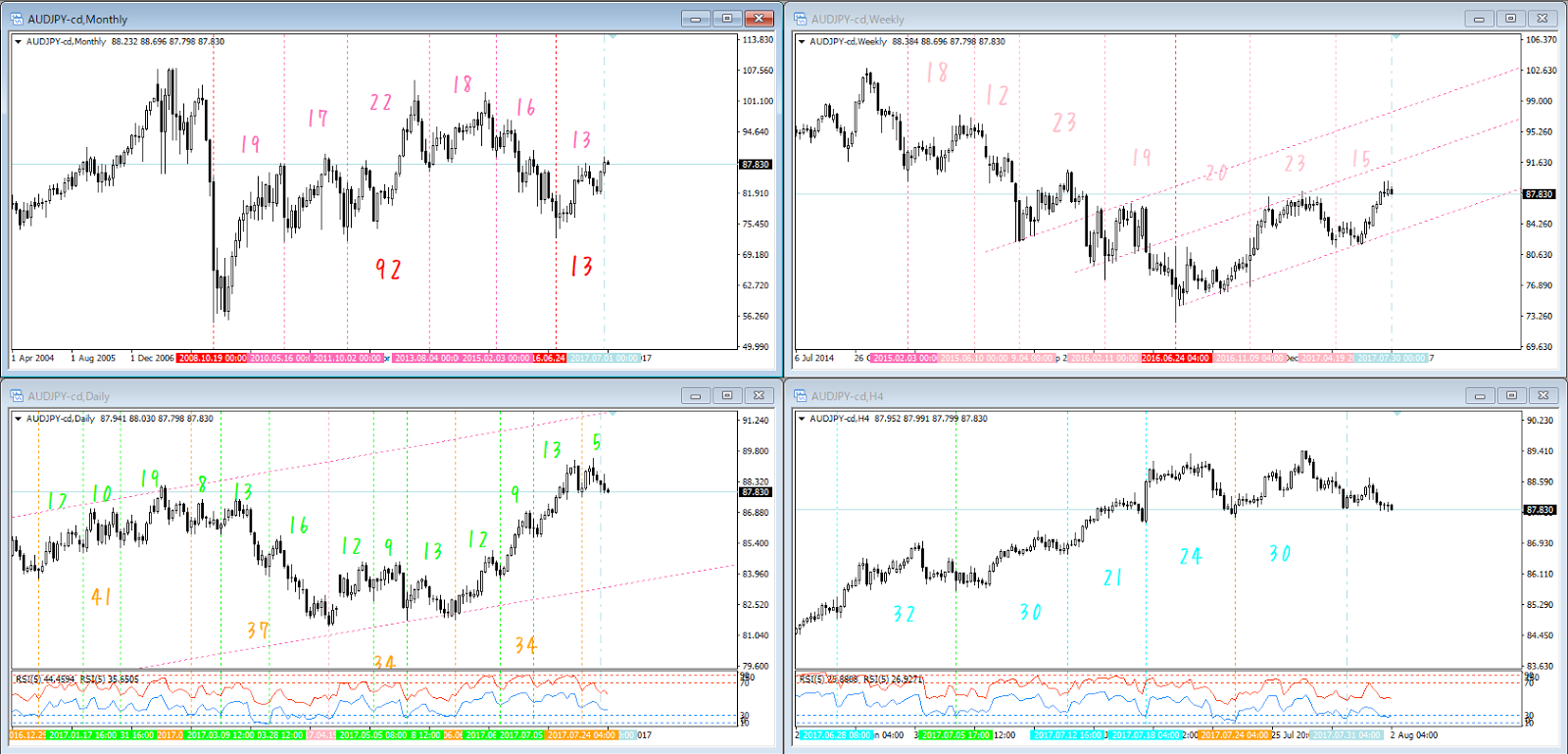






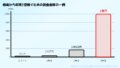
コメント