この記事では、フォレックステスター(Forex Tester)を使うための必要最低限の操作方法について解説しています。
日常的にパソコンを使っている方なら、1時間もしないうちにマスターできると思います。
フォレックステスターをこれから初めて使うという方は、当記事を参考にしていただけたらと思います。
FT4の使い方 初期設定系
検証作業に入る前に、最初にやっておくべき初期設定系の操作方法について解説します。
言語設定
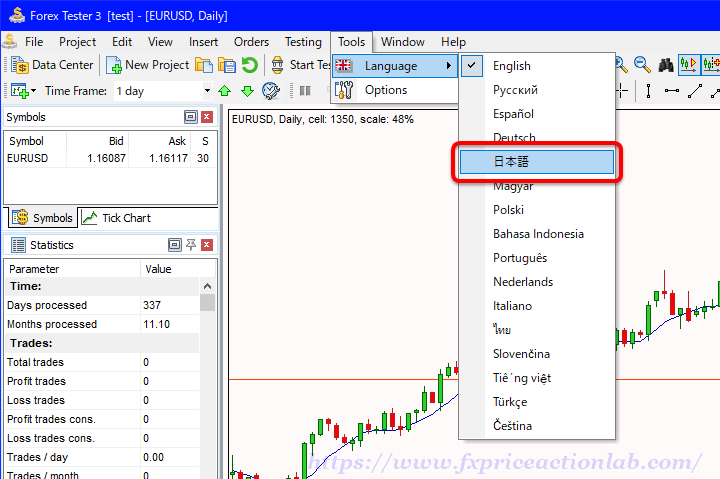
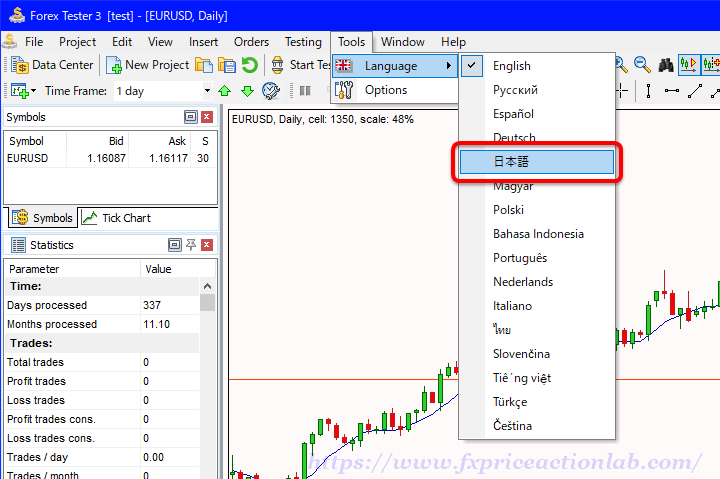
もしツール内の文章が全部英語になっていたら、言語設定がEnglishになっています。
Forex Testerはもちろん日本語に設定することができます。
画面上の[ツール(Tool)]から、[言語(Language)]→[日本語]を選択すれば日本語に変わります。
チャートの配色変更
チャートへのデザイン(主に配色)を変更するには、チャート画面上で右クリック→[チャート設定]を選択します。
設定できるカラーは以下のとおりです:
- 背景
- フレームとテキスト
- グリッド
- ローソク足
- 期間区切線
- 注文レベル(レート)
- 約定履歴(線・マーカー)
- ボリューム(取引量)
- 現在のプライスレベル(レート)
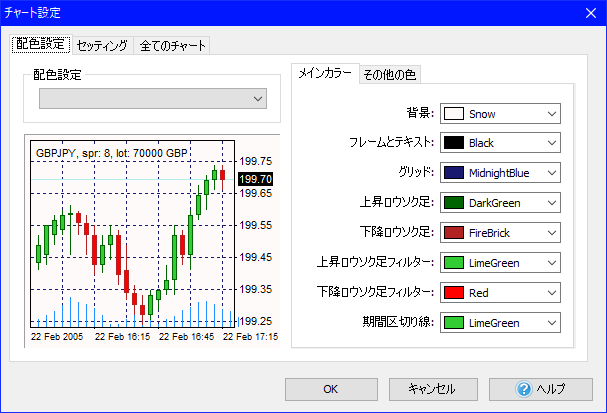
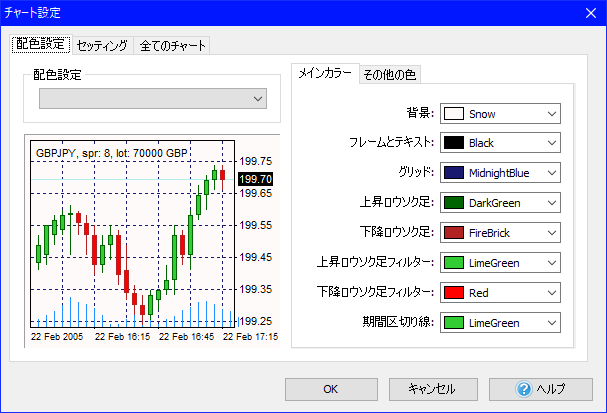
メインカラーの配色設定画面
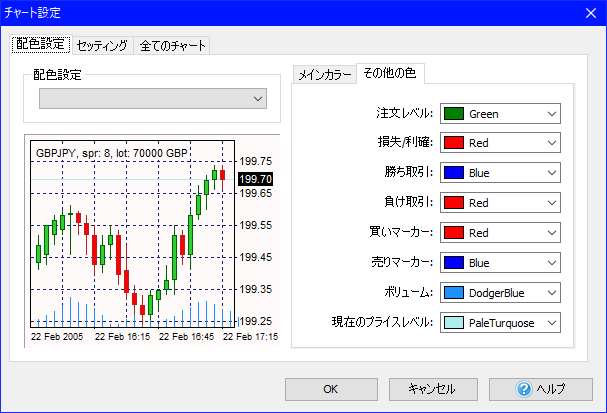
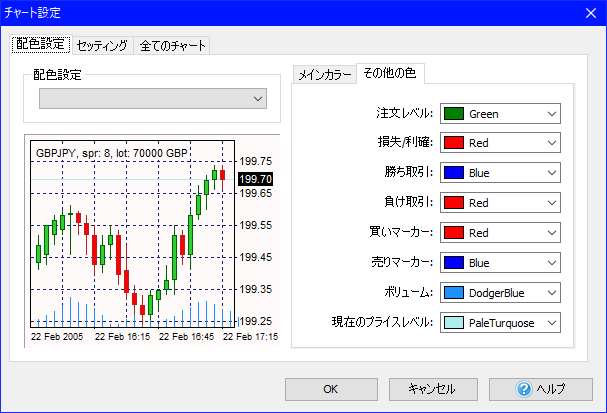
その他の色の配色設定画面
陽線の色がまだしっくり来てないのですが……
インジケーターの設定
インジケーターを追加するには、チャート上で右クリック→[インジケーターを追加]の上にマウスを置き、リストから追加したいインジケータを選択します。
また、アプリ上部にある[挿入]→[インジケーターの追加]でも同様に追加が行えます。
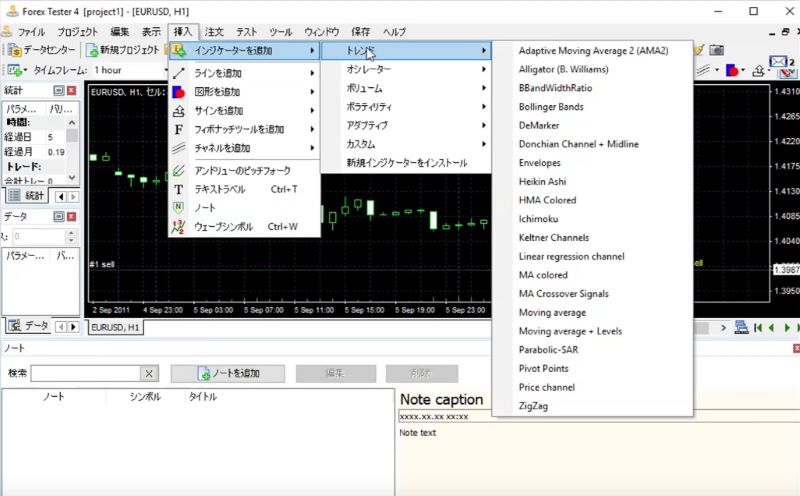
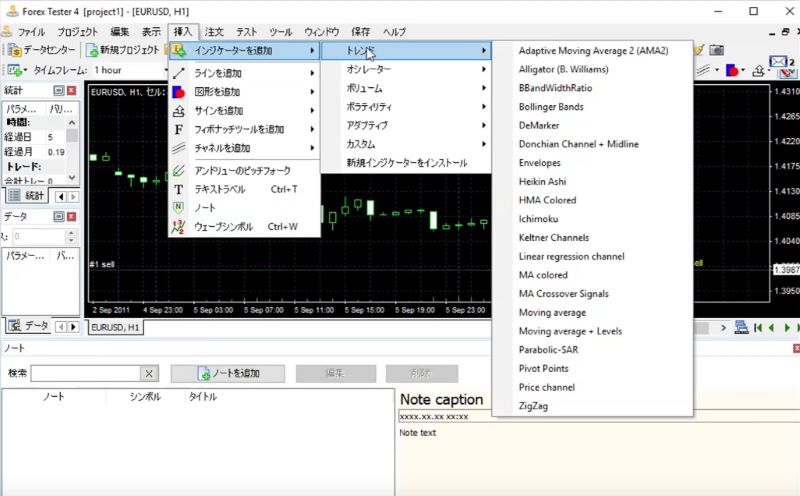
いろいろありすぎる&英語表記で面食らうのですが、代表的なインジケーターの表記は以下のとおりです:
| インジケーター名称 | ツール表記 |
|---|---|
| 移動平均線(MA) | Moving average |
| 一目均衡表 | Ichimoku |
| MACD | MACD |
| RSI(相対力指数) | RSI |
| ボリンジャーバンド | Bollinger Bands |
インジケーターを表示させる時間足の設定方法
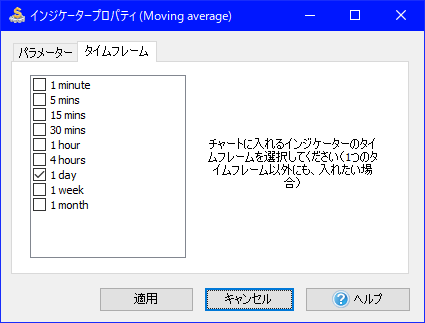
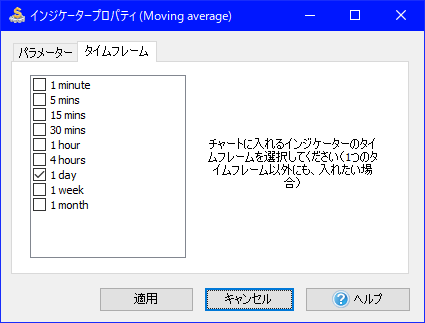
※インジケータープロパティ(タイムフレーム設定画面)
追加したインジケーターは、インジケータープロパティで色を指定したり、表示させる時間足を指定することができます。
何も指定しなかったら、表示させている時間足にのみ反映されます。
一度で複数のタイムフレームにインジケーターを反映させられるのは、最初の追加の場面だけなので気をつけて下さい。
追加後にカラーやパラメーターを変更したい場合、チャート上に表示されているインジケーターを右クリック→[編集]で変更できます。
チャート上を右クリック→[インジケーターリスト]から編集することもできます。
チャートテンプレートの保存
配色、インジケーターの設定が完了したらテンプレートとして保存しておくことをオススメします。
チャートを右クリック→[テンプレート]→[テンプレートを保存]を選択すると、テンプレートを保存ウィンドウが評されます。
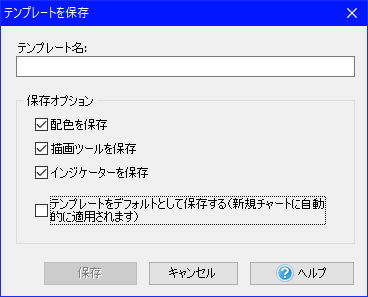
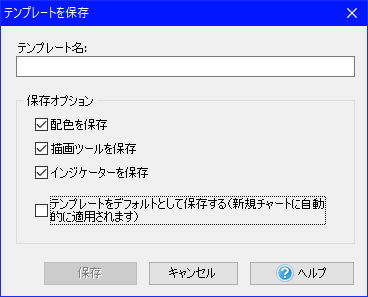
※「テンプレートを保存」ウィンドウ
デフォルト表示の設定変更も可能
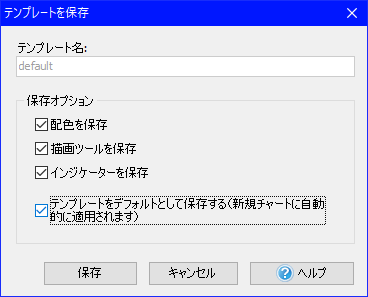
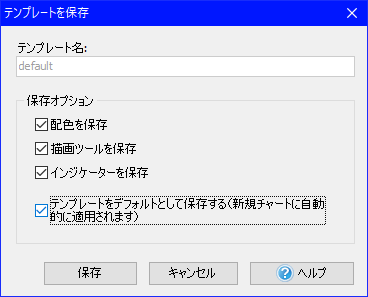
保存オプションの一番下にあるチェックボックスにチェックを入れて保存すると、現在の設定状態をデフォルトとして保存することができます。
以降新しいチャートを開くと、今回保存したチャートテンプレートが反映された状態で表示されます。
テンプレートは「デフォルト」という名前で保存されます。
チャートデータの導入・管理
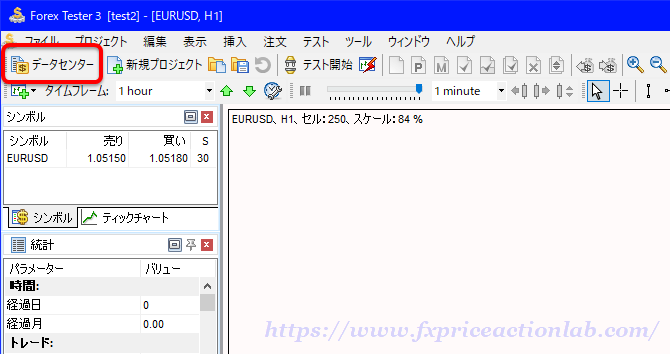
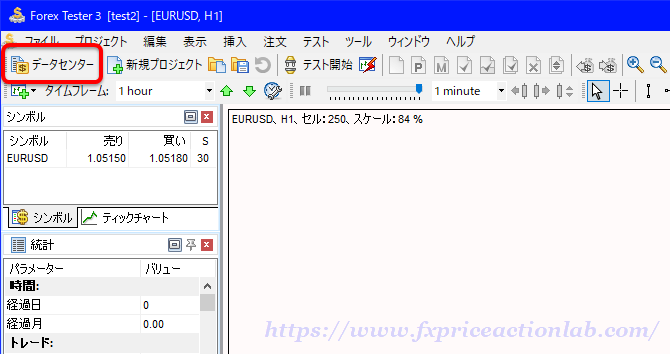
Forex Testerには、あらかじめ1ヶ月分のチャートがプリインストールされてますが、それだけでは足りないので追加を行います。
画面左上のデータセンターをクリックすると、データセンター画面が開きます。ここでチャートデータ(1分足データ)を追加したり削除したりすることができます。
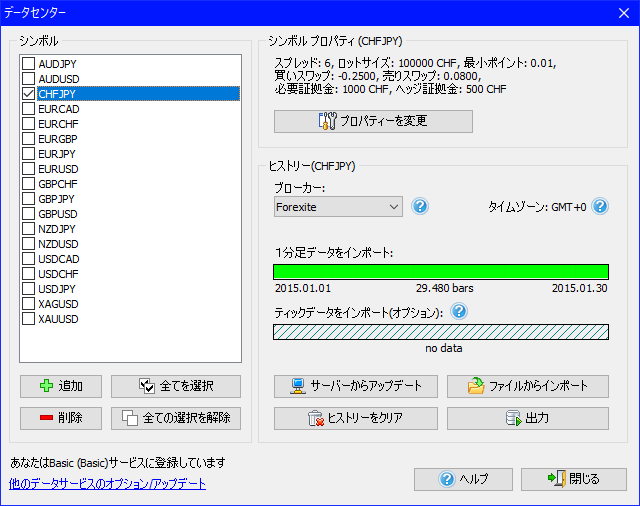
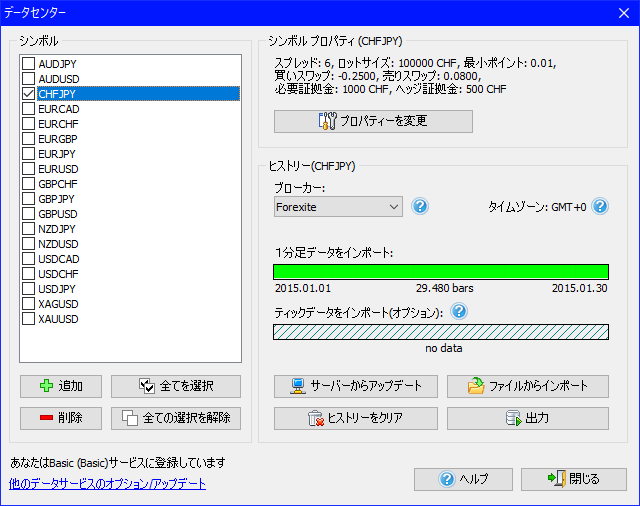
データセンター画面
インポートするデータに関して詳しくは、別記事(↓)を参照ください:
データの質はどうでもいい人向け(あまり推奨しません)
「質はとりあえずどうでもいいからデータを追加したい」という場合は、forexiteのデータをインポートするとすぐに導入できます。
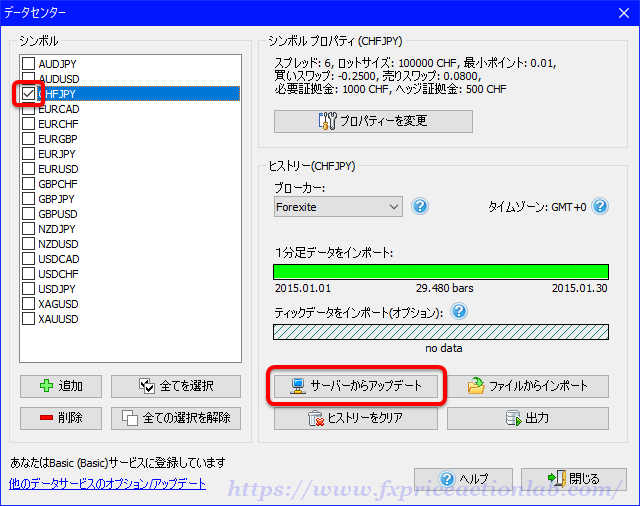
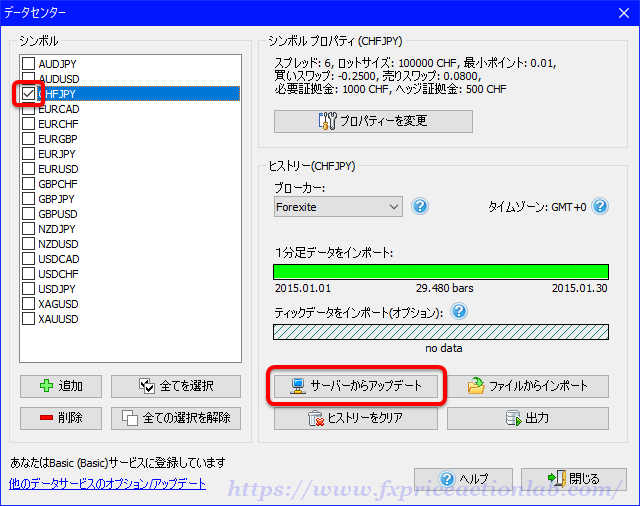
シンボルのリストからインポートしたい通貨ペアを選択して[サーバーからアップデート]をクリックします。
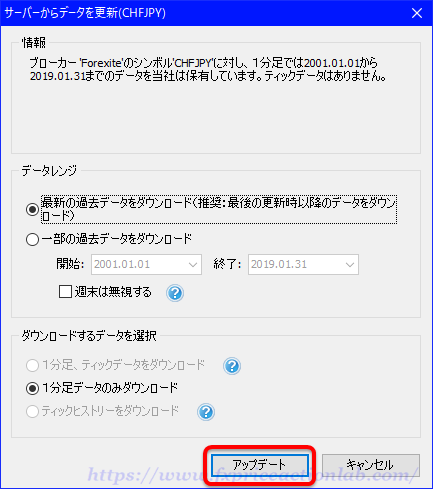
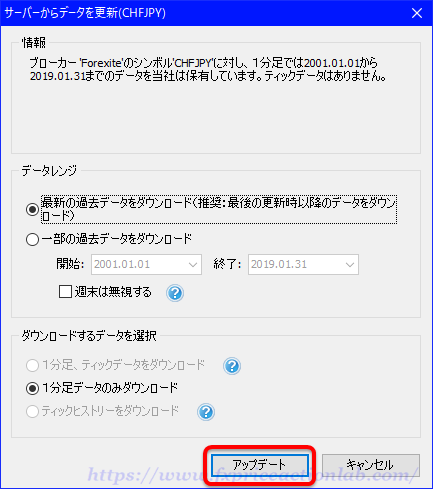
表示された画面の[アップデート]ボタンをクリックすると、2001年1月から先月末までのデータがインポートされます。
1時間足より下位の時間足は見ないという方ならいいかなと思いますが、5分足などで検証を考える方にはオススメできません。
個人的にはDukascopy社で無料で手に入れられるヒストリカルデータをDLして、ファイルからインポートする方法を推奨します(もしくは有料のVIPアカウントを取得する)。
FT4の使い方 検証作業系
実際に検証(テスト)を行う際の操作方法について説明します。
プロジェクトの開始
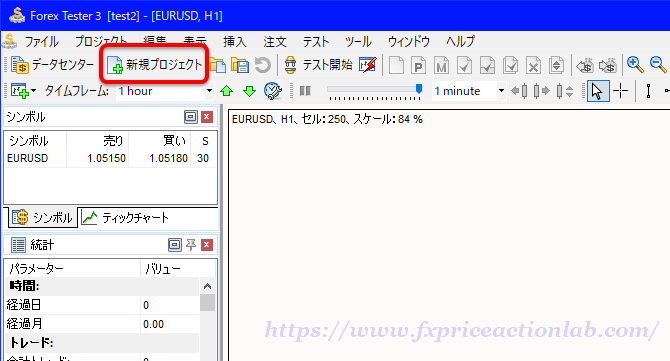
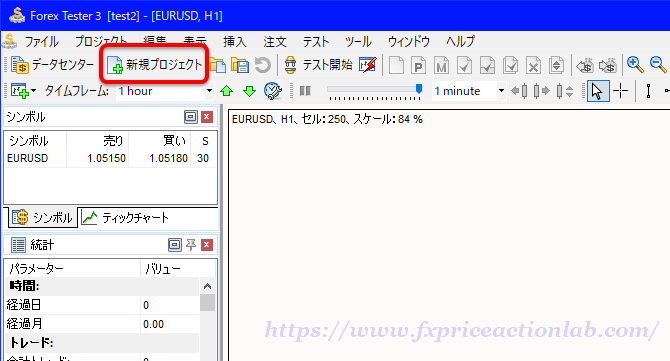
検証を始めるためにはプロジェクトを作成する必要があります。
画面左上にある[新規プロジェクト]をクリックします。


プロジェクト名を任意で指定して[次へ]をクリックします。
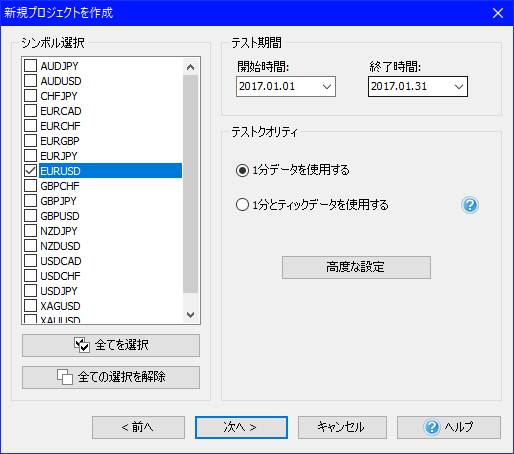
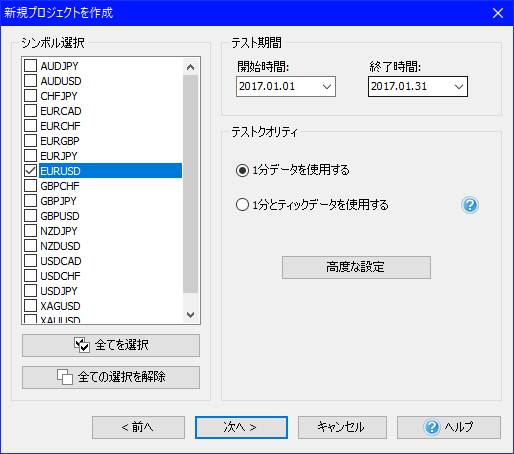
検証したい通貨ペアを[シンボル選択]から選択し、[テスト期間]を指定してから[次へ]をクリックします。
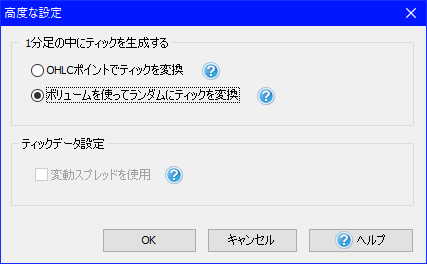
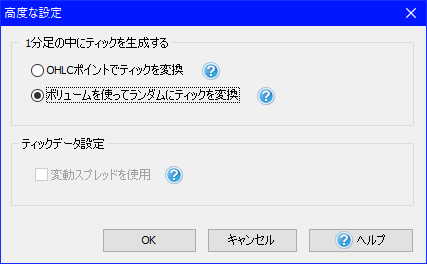
テストクオリティの高度な設定で、[ティック生成時にボリュームを使ってランダムにティックを変換]を選択すると(下画像)、コマ送り速度を”Every Tick”で再生する際に、より現実に近い動きをします(ただし現実通りの動き通りではないことに注意)。
[OHLCポイントでティックを変換]だと、チャート上の1分間で4ティック(陰線なら、寄り付き→高値→安値→終値)しか動かないため、成行で仕掛けづらいという問題があります。
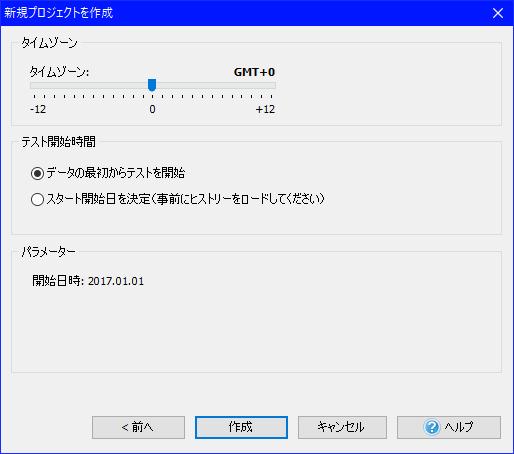
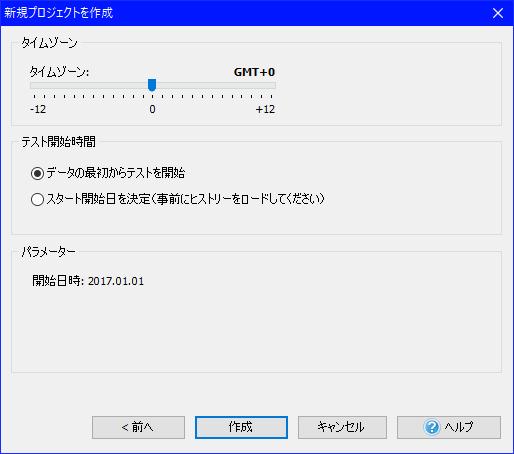
タイムゾーン、テスト開始時間を指定し、[作成]をクリックします。
特別指定したいことがなければそのまま[作成]をクリックすれば問題ありません。
19/7/2追記:FT4からはセッションクローズタイムと夏時間(デイライト・セービングタイム)の設定機能が追加されました(↓画像)。
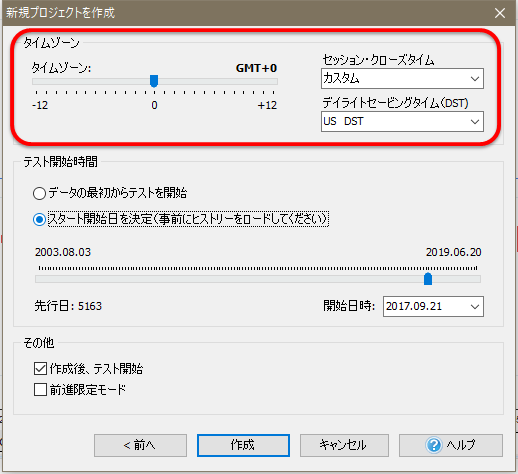
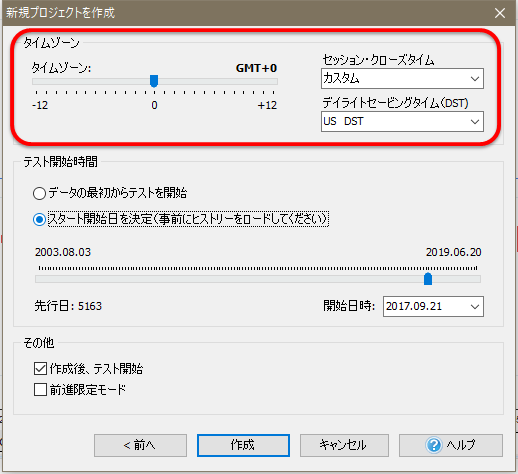
当サイトおすすめのヒストリカルデータインポートを行った場合、上画像のようにDSTを”US DST“にすれば問題ありません。
プロジェクトが作成されました。
テスト期間の開始日時とテスト開始日時が一緒の場合、上の画像のようにデータなしと表示されますが、成功しています。
テスト期間と、テスト開始日時の設定について
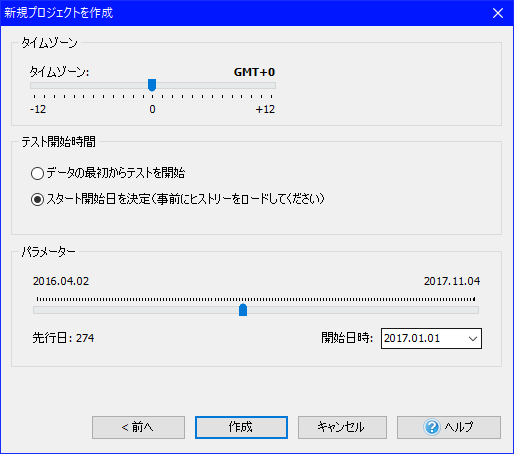
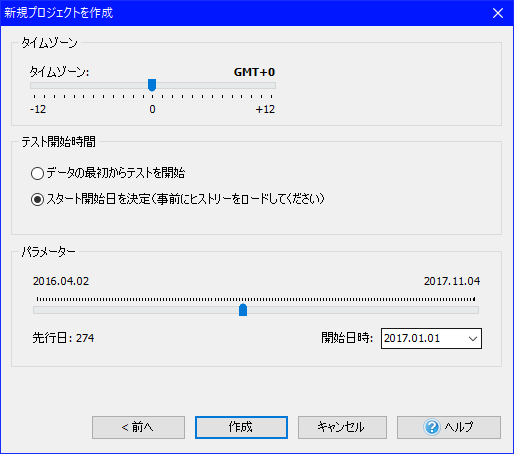
テスト期間は、「テスト開始時間」よりも前に指定することをオススメします。
例えば、2017年1月2日から検証を開始したい場合、テスト期間は2016年のいずれかに設定して、[スタート開始日]を2017年1月2日に指定します(上画像)。
こうすることで、テストスタート時点である程度のローソク足が読み込まれている状態になります。
5分足で検証するなら最低約1週間分、1時間足で検証するなら最低1ヶ月分前にテスト期間を設定することをオススメします。
テストスタート前のローソク足がすでに書き込まれている状態(理想)
再生と停止(一時停止)
プロジェクトが読み込まれている状態で、画面上の[テスト開始]ボタンをクリックすると、チャートが再生されます。
再生速度の指定
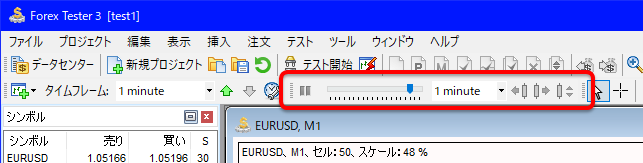
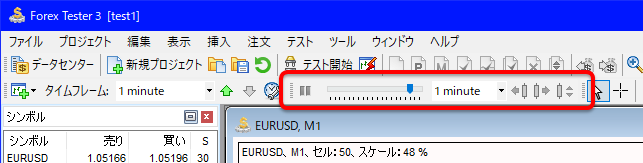
テスト開始ボタンの下にある調節のつまみのようなものを指定すると、再生時のコマ送り速度の指定ができます(「デバッグツールバー(DebugToolBar)」と言うそうです)。
つまみを左側に寄せると遅く、右側に寄せると速くなります。一番右にすると最速になります。
つまみの横にあるリストは、1コマで何分を進めるか設定するためのリストです。
例えば”1 minute”に設定すると1コマで1分進みます。”1 Month”だと1コマ1ヶ月分進みます。
あなたにとって「速すぎず遅すぎない速度」を見つけてみて下さい。
テストの一時停止
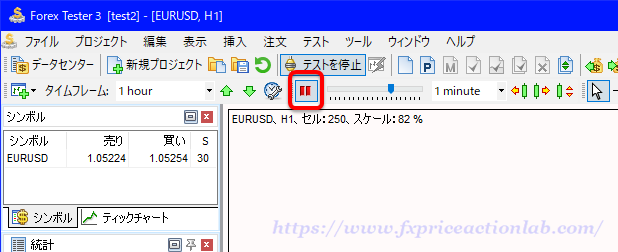
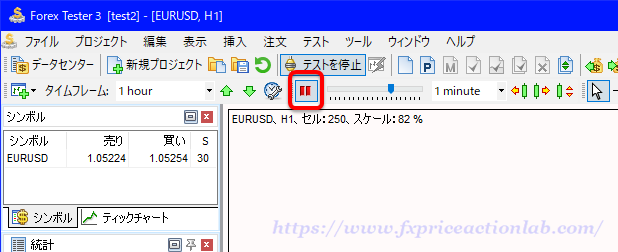
速度調節の左横にある一時停止ボタン(上画像)をクリックすると止まります。
キーボードの[Pause]キーを押しても一時停止します。
なお、FT3ではショートカットキーの変更が可能です。一時停止は、画面上の[ツール]→[オプション]でオプション画面を開いて、[ホットキー]タブから変更できます。
※なんと、[Shift]キー単体のショートカットキー設定はできないようです(そのかわり[Shift]+αのキー指定なら可能)。
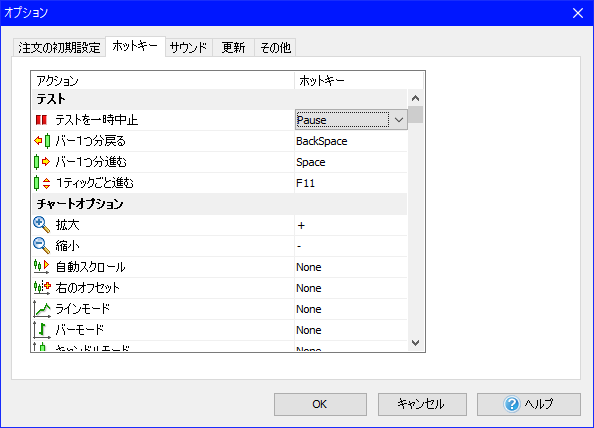
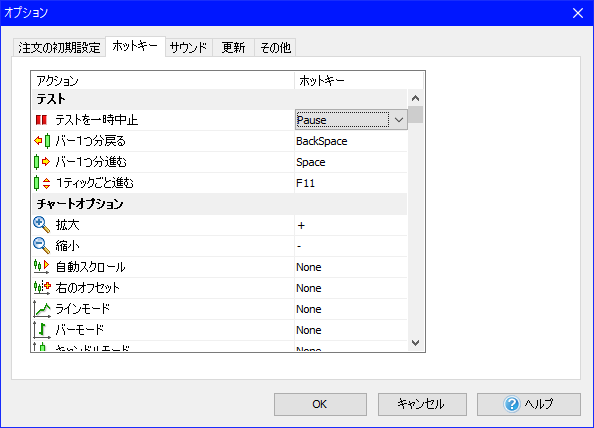
一時停止中に任意でコマ送り可能
一時停止の状態で[Space]キーを押すと、表示されているチャートのローソク足を1本分進めることができます。
逆に[BackSpace]キーを押すと、ローソク足を1本分戻すことができます。
約定と決済
テスト中にチャートを右クリックすると約定を行うことができます。
新規契約(成行)
現在レートよりも上側で右クリック→[損切 ◯.◯◯◯◯ で売り]をすると、クリックした地点を逆指値(損切)とした、成行売りを仕掛けることができます。
逆に、現在レートより下側で右クリックすると成行買いになります(右クリック→[損切 ◯.◯◯◯◯ で買い])。


ウィンドウが出てきますので、ロット数の指定と損切りレートの修正、指値(利確)注文を行います。
スポイトのアイコンをクリックすると、チャート上で損切/利確レートを指定することができます。
※チャート上で損切レートを指定している様子(買い注文)。マウスの位置に合わせて損切りラインが上下される。
約定が成功すると、チャート上と画面下にポジションが表示されます。
そのため、注文の前にチャートを一時停止することをオススメします。
ポジションの修正(指値/逆指値の変更)
損切/利確レートを修正したい場合、画面下のオープンポジションに表示されている対象ポジションで右クリック→[注文を修正]で修正することができます。
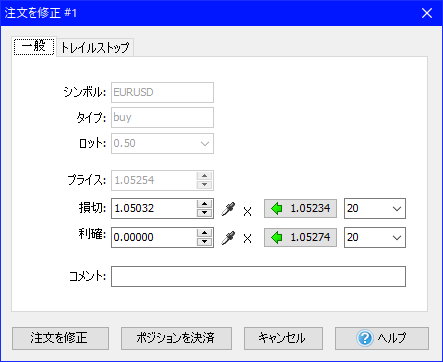
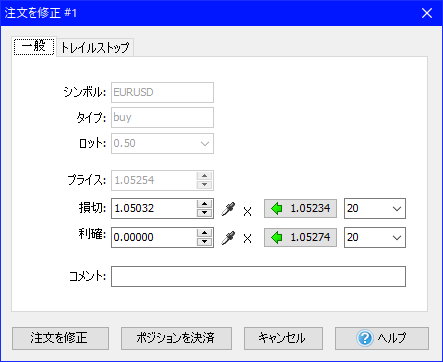
※注文修正画面
ポジションの成行決済
ポジションを途中で成り行きで決済したい場合、画面下のオープンポジションに表示されている対象ポジションで右クリック→[ポジションを決済]で決済することができます。
一部だけを決済したい場合は、右クリック→[ポジションの一部を決済]を選択します。ウィンドウ(下画像)が出てきますので、決済したいロット数を指定します。
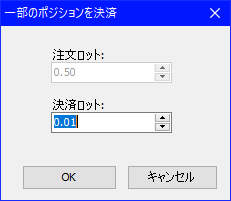
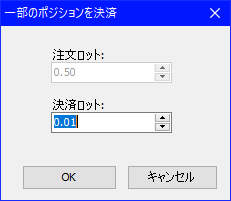
「一部のポジションを決済」画面
テストの終了
テストを終了したい場合は、画面上にある[テストを停止]ボタンをクリックします([テスト開始]ボタンの表記が、テスト中は[テストを停止]に変わってます。)。
プロジェクトの保存
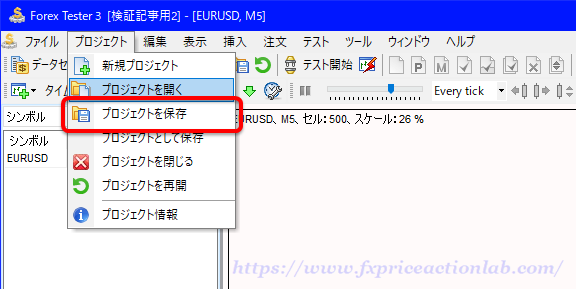
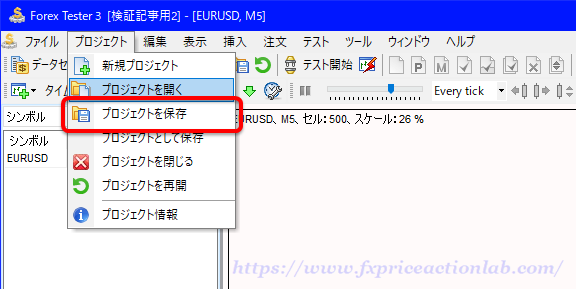
プロジェクトを保存する場合は、画面上の[プロジェクト]→[プロジェクトの保存]で上書き保存されます。
別名で保存したい場合は、[プロジェクトとして保存]を選択して、プロジェクト名を新たに設定して保存します。
プロジェクトを開く
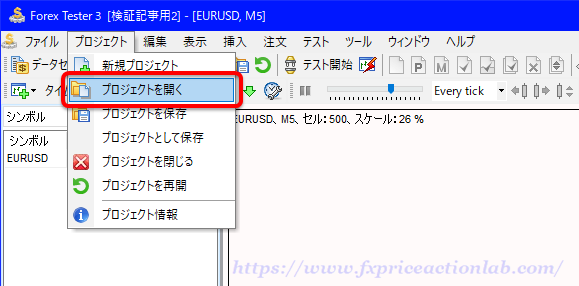
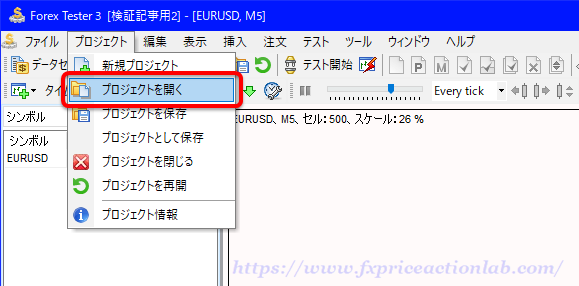
以前保存したプロジェクトを再開したい場合は、画面上の[プロジェクト]→[プロジェクトを開く]を選択します。


※どんな内容か分かるようにプロジェクト名を付けないと、上画像のように識別不能になるため注意^^;
FT4 覚えておくと便利なショートカットキー一覧
初期設定されている、覚えておくと便利なショートカットキーは以下のとおりです。
| 入力キー | 動作内容 |
|---|---|
| Pause | 一時停止/再生(テスト中) |
| Space | ローソク足1本分進める(テスト時一時停止中) |
| BackSpace | ローソク足1本分戻す(テスト時一時停止中) |
| F2 | 新規成行注文(テスト中) |
| F5 | 選択中のポジションの全決済(テスト中) |
| Ctrl + F5 | 選択中のポジションの部分決済(テスト中) |
| F7 | 選択中ポジションの損切(逆指値)を損益分岐(建値)に移動させる(テスト中) |
| +(プラスキー) | チャートの拡大 |
| -(マイナスキー) | チャートの縮小 |
| Ctrl + X | 上位時間足に変更(例:1時間足→4時間足) |
| Ctrl + Z | 下位時間足に変更(例:4時間足→1時間足) |
| Ctrl + F | 十字線モードに変更 |
| Ctrl + T | テキストラベルを追加 |
| Ctrl + G | 描画(ライン、テキストラベルなど)を全て選択する |
| Ctrl + D | 描画(ライン、テキストラベルなど)を全て選択解除する |
| Delete | 選択した描画(ライン、テキストラベルなど)を削除する |
(元々の[F6]は「指値/逆指値注文を削除」ですが、基本的にそんな動作はしないので設定解除してます)。
さいごに


検証するベア派(イメージ)
この記事で紹介している動作さえ覚えれば、とりあえず検証ができるようになります。
日常的にパソコンを使っている方なら、1時間もしないうちにマスターできると思います。
最初のうちはプロジェクトという概念が今ひとつ分かりづらいと感じると思いますが、慣れればどうということはないという日はすぐ来ますので、慣れましょう。^^;
関連記事




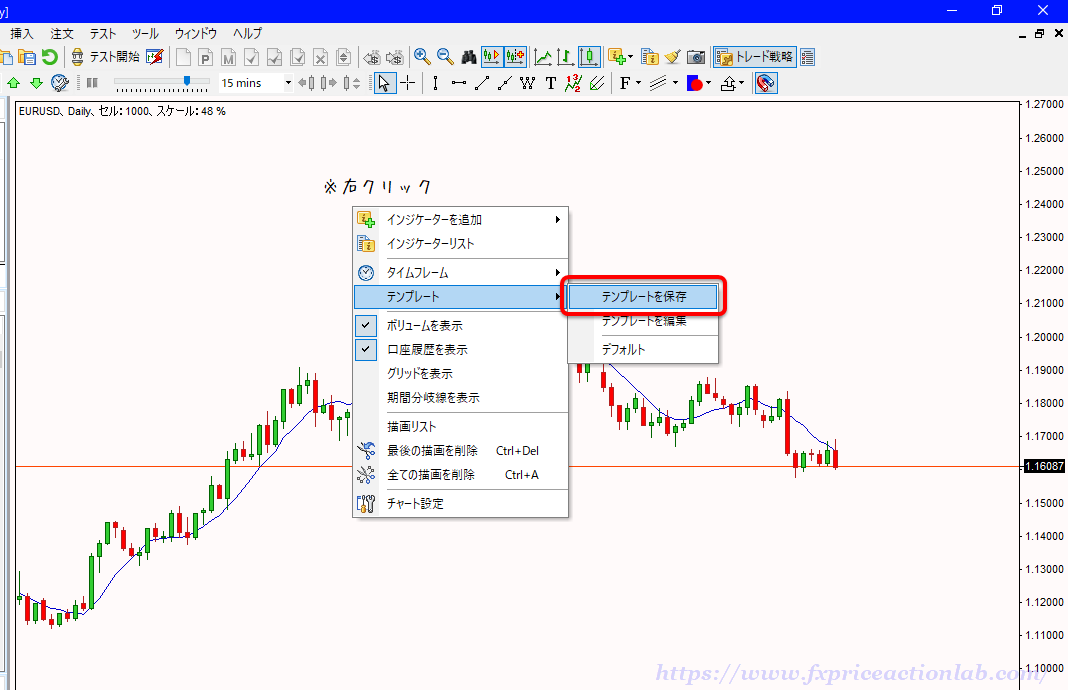
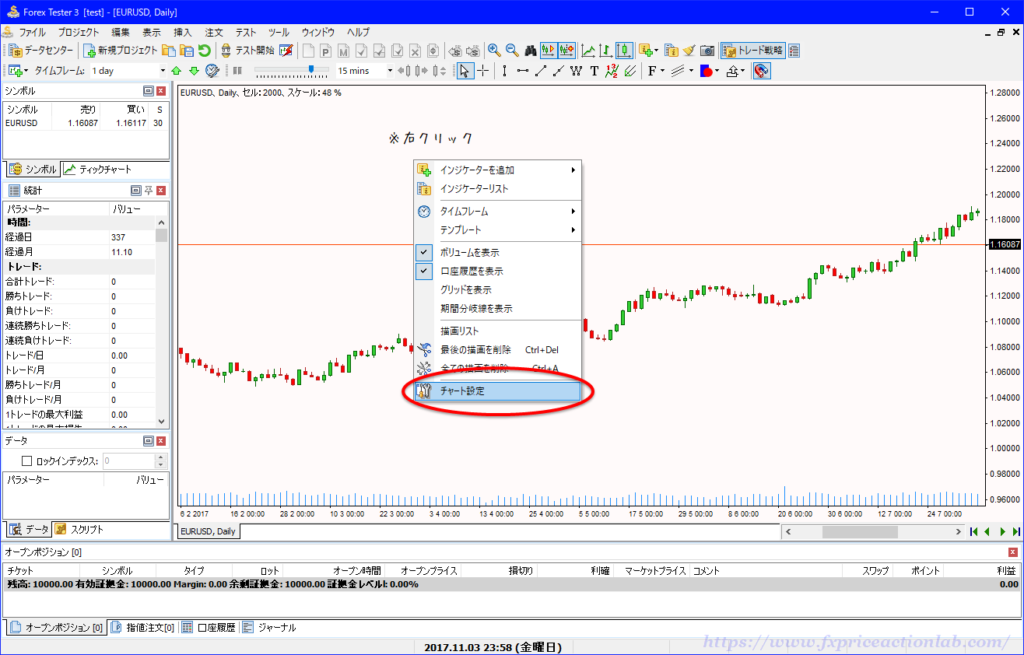
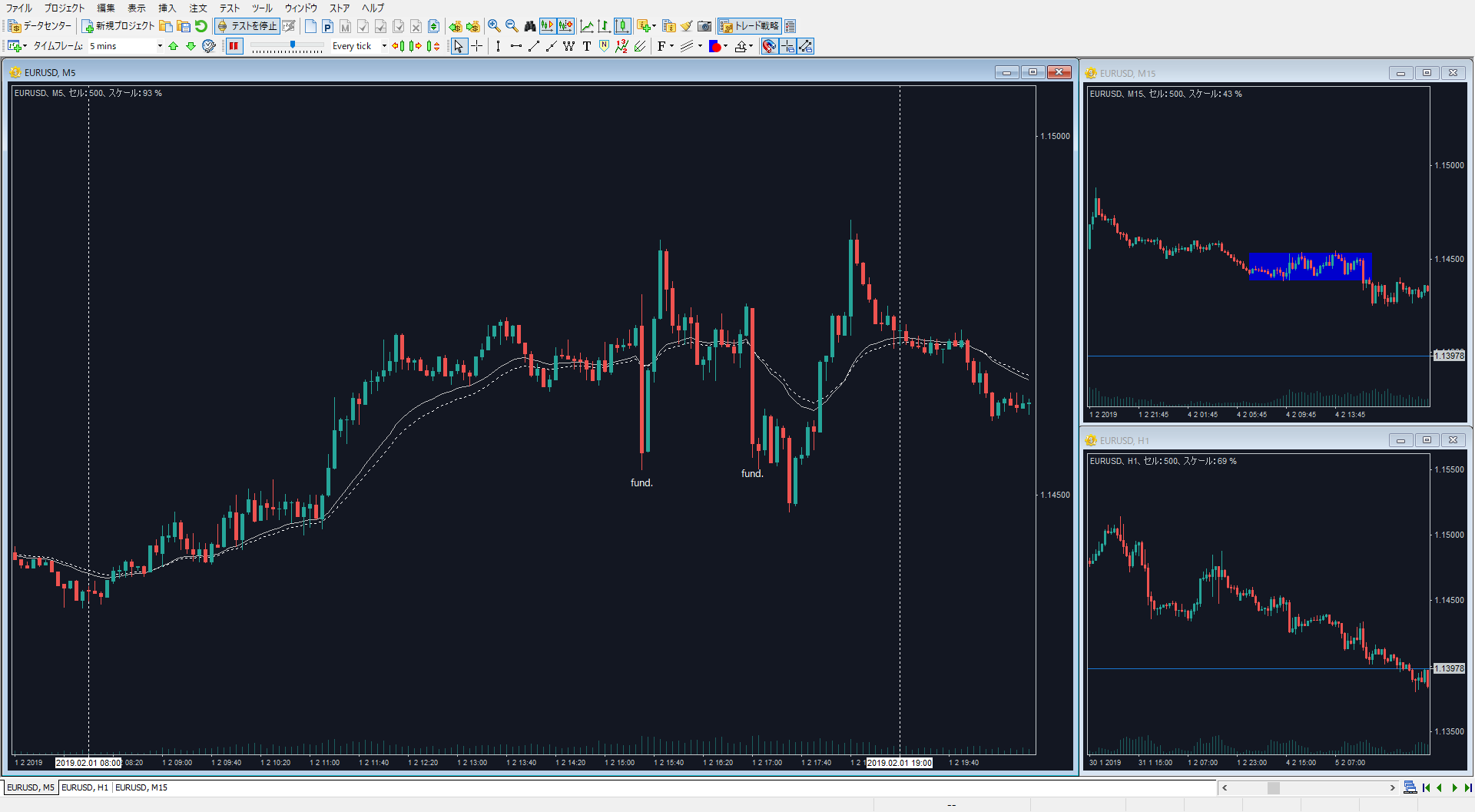
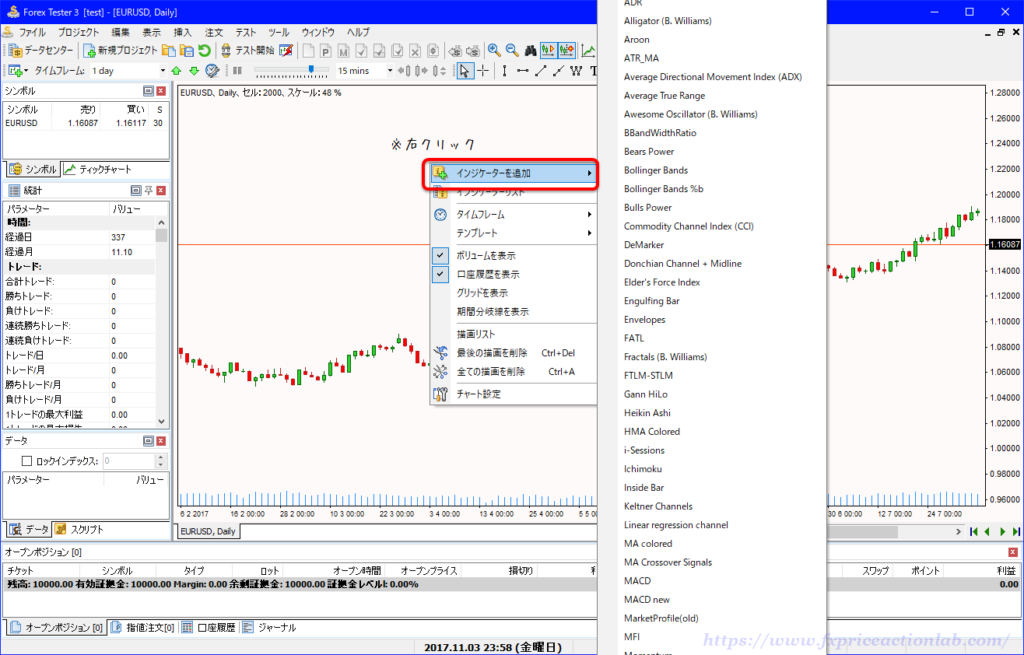
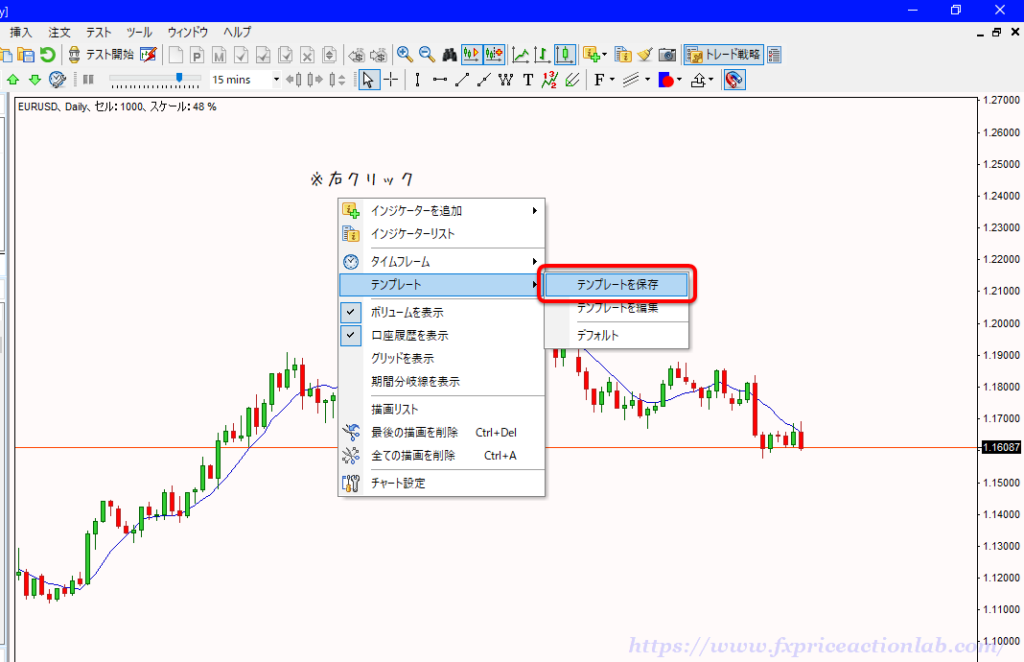

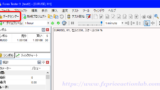
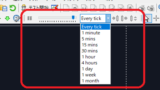


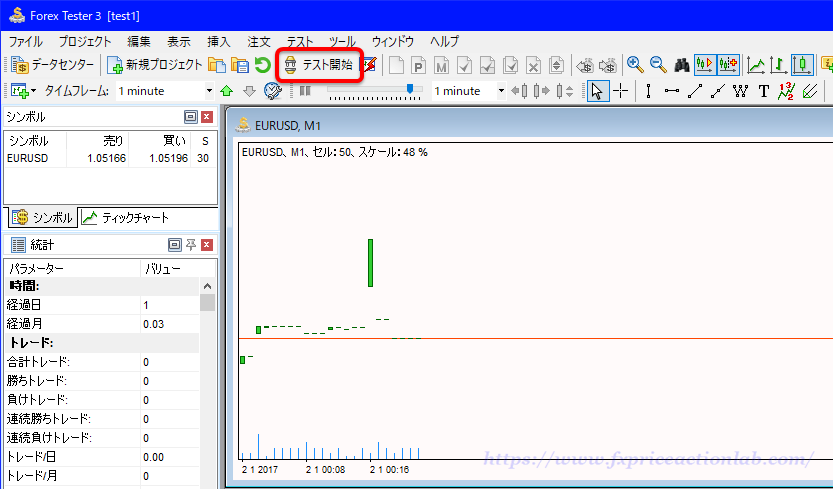








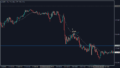

コメント